1. KONTAKT_콘탁 7 프리셋 저장 및 로드 폴더
이 글은 다음 글에 이은 글입니다.
아래 글에 이은 글
1. 콘탁_Kontakt_콘탁 7_매뉴얼(1)_Factory Library
목록: 이 글의 순서(목록)는 다음과 같습니다
- 콘탁 7 프리셋 저장 및 로드 폴더
- 콘탁 7 사이드 패널
KONTAKT는 자체 설정을 위한 좋은 시작점인 대부분의 모듈에 대해 미리 만들어진 많은 수의 사전 설정을 제공합니다.
- 어디서부터 시작해야 할지 모를 때 모듈의 공장 사전 설정 목록을 찾아보면 됩니다.
- KONTAKT의 사전 설정 관리는 각 모듈의 사전 설정 드롭다운 메뉴에서 이루어집니다.
- 각 모듈의 왼쪽에 있는 사전 또는 사전 설정 드롭다운 메뉴를 클릭하여 액세스 할 수 있습니다.
공장 및 사용자 사전 설정 폴더는 다음 폴더에 생성됩니다.
- 윈도우 팩토리 프리셋 : C:\Program Files\Common Files\Native Instruments\Kontakt 7\presets
- 윈도 사용자 프리셋 : C:\Users\[사용자 이름]\Documents\Native Instruments\Kontakt 7\presets
- 맥 OS X 팩토리 프리셋: Macintosh HD/Library/Application Support/Native Instruments/Kontakt 7/presets
- 맥 OS X 사용자 프리셋 : Macintosh HD/Users/[사용자 이름]/Documents/Native Instruments/Kontakt 7/presets
사전 설정 저장 및 로드 사전 설정을 사용하면 KONTAKT의 모든 부분에 설정을 저장하고 다른 콘텍스트에서 불러올 수 있습니다.
- KONTAKT 환경은 모듈로 분할되어 있으며 이들 중 대부분은 각 모듈에 대한 사전 설정을 관리할 수 있는 사전 설정 드롭다운 메뉴를 제공합니다.
- 모듈에 사전 설정을 로드해도 악기의 다른 모듈에 영향을 미치지 않으므로 다양한 사전 설정을 자신의 악기에 자유롭게 결합할 수 있습니다.
- 사전 설정은 "presets" 폴더 내의 일련의 하위 폴더에 있는 파일(파일 확장자: .nkp)에 저장됩니다.
- KONTAKT는 시스템에 이러한 사전 설정 폴더 중 두 개를 생성합니다.
- 하나는 공장 사전 설정을 포함하고 일반 사용자가 쓸 수 없는 디렉터리에 있습니다.
- 다른 하나는 홈 디렉터리에 있으며 사용자 지정 사전 설정을 저장하는 데 사용됩니다.
- KONTAKT는 처음 시작할 때 이 사용자 사전 설정 폴더를 만듭니다.
2. 사이트 패널(측면 창)
사이드 패널을 사용하면 KONTAKT에서 사용할 수 있는 여러 파일을 빠르게 구성하고 탐색할 수 있습니다.
- 사이드 패널은 현재 선택된 기기의 다양한 측면에 대한 편리한 개요를 표시합니다.
- 콘탁의 사이드 패널(측면 창)은 파일 시스템을 탐색하여 KONTAKT Instruments를 찾아 로드하고 라이브러리의 콘텐츠를 관리하고 탐색하는 데 사용됩니다.
- 이를 통해 호스트 및 MIDI 자동화 소스를 악기 매개변수에 할당하고 측면 패널에서 랙으로 항목을 끌어다 놓을 수 있습니다.

1) 라이버러리 탭

사이드 패널은 컴퓨터에 설치된 모든 KONTAKT 라이브러리에 대한 직접 액세스를 제공합니다.
- 새로 고침 : 라이브러리 목록을 다시 로드합니다.
- 라이브러리 관리 : 옵션 대화 상자에서 라이브러리 탭을 엽니다. 여기에서 라이브러리를 숨기거나 표시하고, Native Access를 열어 새 라이브러리를 설치하고, 기존 설치를 관리할 수 있습니다.
- AZ : 라이브러리를 사전 순으로 정렬합니다. 비활성화되면 라이브러리 탭이 이전 사용자 지정 정렬로 되돌아갑니다.
- 검색 필드 : 라이브러리 탭 내에서 특정 라이브러리를 찾기 위해 검색 문자열을 입력할 수 있습니다.
- Instr Nav (Instrument Navigation): 브라우저 하단에 Instrument Navigator 창을 표시하거나 숨깁니다.
- 악기 : 라이브러리에 포함된 모든 악기를 표시합니다.
- 기능 메뉴 : 추가 라이브러리 옵션이 있는 드롭다운 메뉴를 엽니다.

2) 라이브러리 활성화 : 처음 사용 시_ 자동으로 활성화되지 않을 경우
라이브러리는 Native Access를 통해 활성화되지만 Native Access를 빠르게 열어 KONTAKT 측면 창에서 특정 라이브러리를 활성화할 수 있습니다.
- 라이브러리를 설치한 후 KONTAKT를 엽니다.
- 측면 창의 라이브러리 탭에서 라이브러리를 찾습니다.
- 해당 라이브러리에서 활성화 버튼을 클릭하면 로그인 화면이 열립니다.
- Native Access가 열리고 라이브러리의 일련번호를 입력하라는 메시지가 표시됩니다.
- 일련번호를 입력하고 활성화를 클릭합니다.
3) 파일 탭
파일 탭을 열면 두 개의 기본 창과 섹션 하단에 있는 오디션 도구 모음으로 구성됩니다.
- 탭 바로 아래에 있는 Instr Nav 버튼을 통해 전환할 수 있는 옵션인 세 번째 창- Instrument Navigator-가 있습니다.
- 이 창은 라이브러리 탭에서도 사용할 수 있습니다.
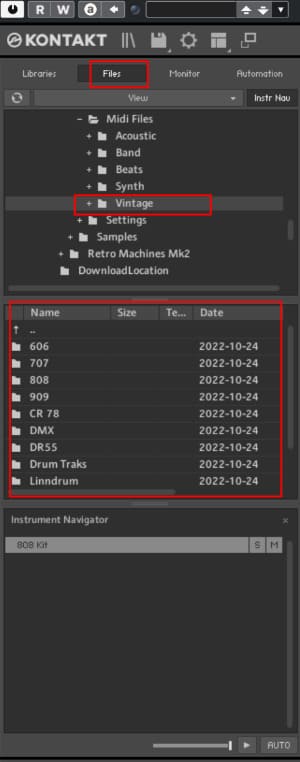
(1) 상단(컨테이너) 창

위쪽 창에는 컴퓨터의 모든 컨테이너 개체가 트리 구조로 표시됩니다.
- "컨테이너"라는 용어는 볼륨(예: 하드 디스크, CD-ROM 또는 네트워크 위치), 폴더 및 "가상 폴더" 역할을 하는 모놀리식 샘플러 파일(나중에 자세히 설명)과 같은 다른 개체를 포함하는 모든 항목을 포함합니다.
- 개체 옆에 있는 + 아이콘은 현재 표시되지 않는 추가 개체가 포함되어 있음을 나타냅니다.
- + 아이콘을 클릭하여 표시합니다.
- 반대로 개체 옆에 있는 - 아이콘을 클릭하면 트리 보기에서 모든 내용이 숨겨집니다.
(2) 가운데(개체) 창

창 위쪽 창에서 선택한 컨테이너 개체가 KONTAKT에서 사용할 수 있는 항목을 포함할 때마다 이러한 항목이 가운데 창에 표시됩니다.
- 위쪽 창의 다차원 트리 구조와 달리 이 목록은 항상 단순하며 여러 폴더에 걸쳐 있지 않습니다.
- 관련 파일 외에도 폴더(있는 경우)도 이 목록에 표시되며 두 번 클릭하여 이동할 수 있습니다.
- 목록의 첫 번째 항목은 일반적으로 화살표 아이콘으로 표시되는 상위 디렉터리입니다.
- 즉, 폴더를 탐색하기 위해 위쪽 창을 사용할 필요가 없지만 일반적으로 더 빠르고 편리합니다.
KONTAKT 항목을 로드하는 방법
멀티 파일(.nkm)을 더블 클릭하거나 Side 창에서 Rack으로 드래그하여 로드합니다.
- KONTAKT는 현재 멀티를 교체할지 또는 선택한 멀티를 기존 멀티와 병합할지 묻습니다.
- 악기 파일(.nki)을 더블 클릭하거나 Side 창에서 Rack의 여유 공간으로 드래그하여 현재 Multi에 추가합니다.
- KONTAKT는 옵션 대화 상자에서 로드된 패치 설정에 대한 MIDI 채널 할당에 따라 MIDI 채널을 할당합니다.
(3) 인스트루먼트 내비게이터 창
Instrument Navigator는 항상 업데이트되는 랙의 모든 기기 목록을 표시합니다.
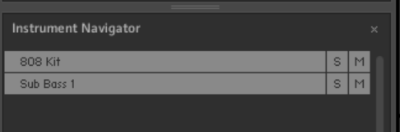
- 각각 최대 16개의 악기가 있는 4페이지로 나뉘며 M (음소거) 및 S (솔로) 표시와 함께 악기 이름을 표시합니다.
- 4개의 Instrument 페이지 중 하나로 전환하려면 Rack 헤더의 페이지 버튼을 사용하거나(Multi Instrument 모드인 경우) Instrument Navigator 목록 상단의 페이지 번호를 클릭하면 됩니다.
4) 오디션 스트립

오디션 Strip을 사용하면 오디오 파일을 로드하기 전에 들을 수 있습니다.
5) 보기 메뉴
파일 탭의 보기 메뉴에는 파일 브라우저 창에 정보가 표시되는 방식을 변경하는 옵션과 기능이 포함되어 있습니다.

6) 모니터 탭

다양한 그룹 및 영역이 있는 복잡한 악기를 편집할 때 KONTAKT의 편집 기능에서 길을 잃기 쉽습니다.
- 모니터 탭은 현재 편집된 악기의 다양한 측면에 대한 유용한 개요를 제공하여 이에 대응합니다
- Instrument Navigator 창과 본질적으로 유사하며 지속적으로 업데이트되고 검색 가능한 모든 그룹 및 영역 목록을 보여줍니다.
7) 사이트 패널에서 MIDI 컨트롤러 할당
MIDI Learn
콘택(Kontakt)은 모든 슬라이더와 노브에 MIDI learn 기능이 있습니다.
이를 통해 매개변수를 MIDI 장치에 할당하고 인터페이스뿐만 아니라 MIDI를 통해 액세스 할 수 있습니다.
MIDI 컨트롤러 할당
할당하려면 MIDI 컨트롤러에 대한 KONTAKT의 슬라이더 또는 노브 :
- 지정하려는 노브 또는 슬라이더를 마우스 오른쪽 버튼으로 클릭합니다.
- MIDI CC# 자동화 학습을 선택합니다.(Select Learn MIDI CC# Automation)
- 노브를 돌리거나 MIDI 장치의 슬라이더를 이동합니다. → 컨트롤은 움직임을 즉시 감지하고 파라미터는 MIDI 컨트롤러에 지정됩니다.

- 여러 MIDI 컨트롤러(CC#)를 동일한 KONTAKT 노브에 추가할 수 있습니다.
- 동일한 MIDI 컨트롤러에 여러 노브 또는 슬라이더를 할당할 수도 있습니다.
Removing MIDI Controller Assignments_MIDI 컨트롤러 지정 제거
- MIDI 할당을 제거할 노브 또는 슬라이더를 마우스 오른쪽 버튼으로 클릭합니다.
- MIDI 자동화 제거: CC# 를 선택합니다.
- MIDI 컨트롤러 지정이 제거됩니다.
사이트 패널에서 MIDI 컨트롤러 할당
- MIDI Learn에서 MIDI 컨트롤러를 할당할 수 없다면 다른 방법이 있습니다.
- 하나 이상의 악기가 로드되고 하드웨어 컨트롤러의 MIDI 포트 및 채널로 설정되어 있는지 확인하십시오.
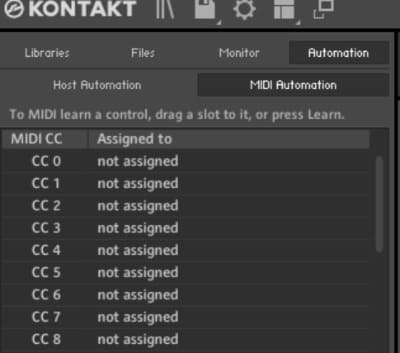

- 사이드 패널에서 에서 자동화 탭을 클릭합니다.
- MIDI 자동화 하위 탭을 선택합니다.
- 하드웨어 컨트롤러에서 노브를 돌리거나 슬라이더를 이동합니다.
- 측면 창에서 외부 컨트롤러가 사용하는 CC# 옆에 플래시가 표시되어야 합니다.
- 또한 Instrument 헤더의 MIDI 기호가 깜박여야 합니다.
- 이것이 작동하지 않으면 옵션 대화 상자를 엽니다.
- 미디 탭을 선택합니다
- 입력을 선택합니다. 해당 악기를 할당한 동일한 포트의 입력으로 MIDI 하드웨어가 선택되어 있는지 확인합니다.
- MIDI 입력이 올바르게 설정되면 사용하려는 MIDI CC#을 제어하려는 매개변수에 끌어다 놓습니다.