내보내기 사전 설정(프리셋) 활용하기
1. 내보내기와 사전 설정의 변증법
내보내기 단축키 : shift+ctrl+E
Lightroom Classic에서 사진을 보정해도 원본 파일은 변경되지 않는다. 따라서 사진을 공유하려면 사본을 내보내게 된다. 원본 이미지를 공유하게 되면 사람들은 편집한 이미지를 볼 수 없기 때문이다.
파일 메뉴로 가면 다양한 내보내기 옵션이 있다.
파일 - 내보내기
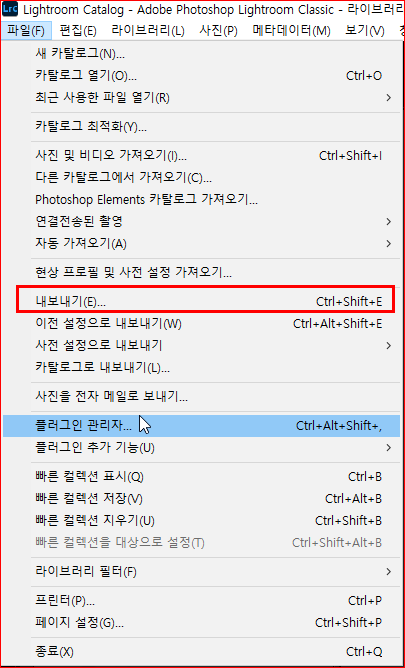
내보내기 창에는 여러 가지 설정 옵션이 제공된다.
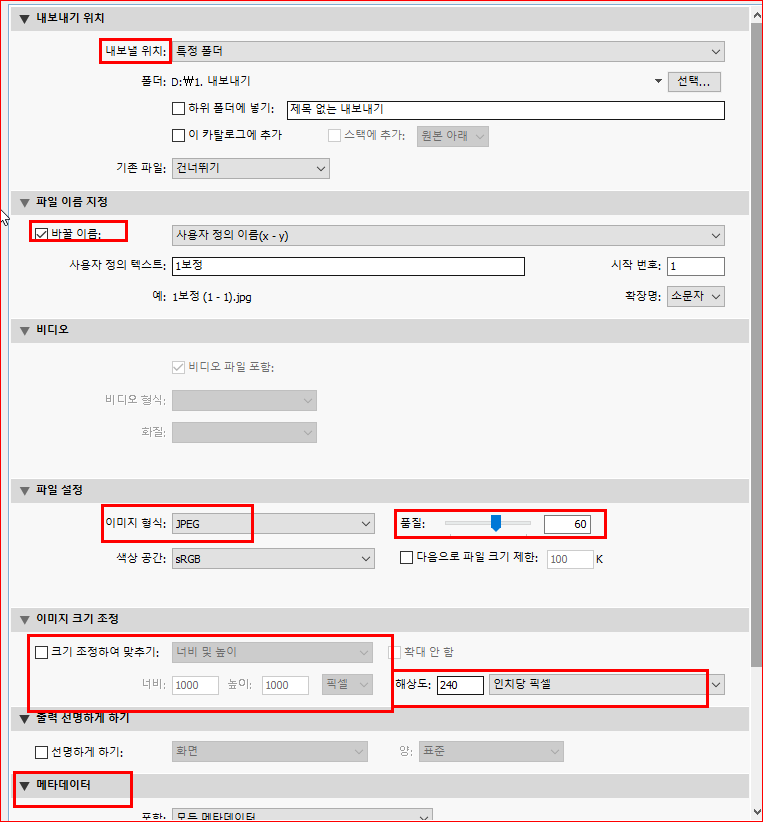
내보낼 위치와 파일 이름 지정( 보통, 사진의 원본 이름은 변경하지 않는 것이 좋다)과, 파일 형식(JPEG 등 받을 사람이 원하는 형식) 등을 지정하고, 다른 사람과 공유할 이미지의 크기와 이미지 품질을 지정할 수 있다.
너무 큰 품질의 이미지가 필요 없는 경우, 적절한 필셀을 입력하여 적당한 크기의 이미지를 만들어 불필요한 낭비를 줄일 수 있다. 단 이미지는 다른 사람의 화면에서 잘 보이도록 선명하게 만든 후,
1) 내보내기를 할 수도 있고,
2) 사전 설정(프리셋)으로 저장할 수 있다.
사전 설정(프리셋)으로 저장하려면 화면 왼쪽 아래의 추가 버튼을 클릭하여 사전 설정 이름을 입력한다.
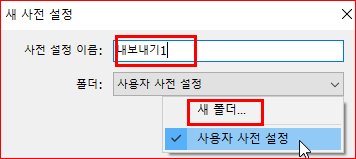
또한, 이 사전 설정은 폴더로 관리할 수 있는데, 새 폴더를 만들고 그 안에 새로운 프리셋을 저장할 수도 있다. 또한 마우스 우클릭하여 불필요한 사전 설정과 폴더를 제거(삭제)할 수도 있다.
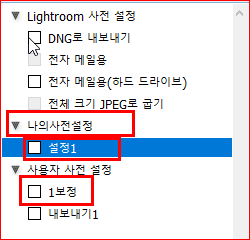
내보내기 할 때는 사전 설정 중 하나를 선택하면 해당 파일이 바로 내보내 진다. 이때 왼쪽 상단에 진행 상태를 나타내는 막대가 표시되는데, 막대가 사라지면 내보내기가 완료된다.
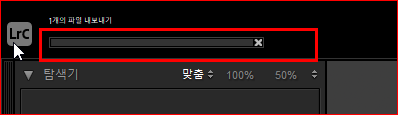
2) 내보내기와 사전 설정의 효율화
한 개의 이미지 혹은 수많은 복수의 이미지를 선택하더라도 파일 메뉴에서 사전 설정으로 내보내기를 선택할 수 있다. 그것은 효율적이다. 사전 설정의 필요한 부분은 변경하여 또 다른 사전 설정으로 저장할 수 있다. 이 과정을 반복하다 보면 자신에게 가장 알맞은 사전 설정과 내보내기가 만들어지고 작업의 효율화와 발전을 기할 수 있다.