오디오 파일이 16비트인지 24비트인지 알아내는 방법
오디오 파일이 16비트 또는 24비트로 녹음되었는지 확인하는 방법은 여러 가지가 있습니다.
오디오 편집 소프트웨어를 사용하면 편리합니다.
그러나 오디오 소프트웨어를 사용하지 않는 일반인이나, 혹은 소프트웨어를 사용하는 사람이라도, 가장 간편하게 확인할 수 있는 방법도 있습니다. 그것은 아래 1번 방법입니다
1. 파일 속성 확인:
파일을 마우스 오른쪽 버튼으로 클릭하여 "속성"을 선택합니다.
"세부 정보" 또는 "속성" 창에서 "비트 속성" 또는 "비트" 항목을 찾아보십시오.
거기에서 파일이 16비트 또는 24비트로 인코딩 되었음을 확인할 수 있습니다.
예를 들어 제가 갖고 있는 오디오 파일을 보면 아래의 그림처럼 나타납니다.



파일 속성을 확인할 때 나오는 "2304 kbps, " "1411 kbps, " "640 kbps" 등의 표시는 비트 속도(bitrate)를 나타냅니다.
이러한 값들은 오디오 파일의 압축 정도와 관련이 있으며, 비트 속도가 오디오 파일의 음질과 용량에 어떻게 영향을 미치는지를 나타냅니다. 비트 속도와 비트 깊이(16비트 또는 24비트)는 서로 다른 개념이며, 비트 속도는 압축 레벨을 나타내는 반면, 비트 깊이는 샘플의 정밀도를 나타냅니다.
2304 kbps:
- 2304 kbps는 2304 킬로비트/초를 나타내며, 오디오 파일의 고비트레이트(고압축 되지 않은)를 나타냅니다.
- 이러한 파일은 보통 높은 음질을 가지며, 24비트 비트 깊이를 가질 수 있습니다. 즉, 24비트의 샘플 정밀도를 가진 오디오 파일입니다.
1411 kbps:
- 1411 kbps는 1411 킬로비트/초를 나타내며, CD 품질의 오디오를 나타냅니다.
- 이러한 파일은 16비트 비트 깊이를 가지는 것이 일반적이며, 44.1kHz 샘플링 속도를 가진 오디오 파일입니다. CD 품질의 오디오는 보통 16비트, 44.1kHz로 인코딩 됩니다.
640 kbps:
- 640 kbps는 640 킬로비트/초를 나타내며, 중간 정도의 비트레이트를 가집니다.
- 이러한 파일은 일반적으로 고비트레이트 오디오보다는 더 압축되어 있을 수 있으며, 16비트 비트 깊이를 가질 수 있습니다.
즉, "kbps" 값은 오디오 파일의 압축 정도를 나타내며, 비트 속도와는 관련이 있지만, 비트 깊이(16비트 또는 24비트)와는 직접적으로 연관되지 않습니다.
오디오 파일의 비트 깊이는 각 샘플의 정밀도를 나타내는 반면, 비트 속도는 데이터 전송률을 나타냅니다. 그러므로 확실한 비트 깊이는 오디오 편집 소프트웨어를 사용하여야겠군요
2. 큐베이스를 활용하여 비트 뎁스와 샘플레이트를 알아내는 방법
큐페이스에서 오디오 파일을 임포트 하면 아래와 같은 창이 나타납니다
만일 아래와 같은 창이 나타나지 않으면 아래 첨부 글을 참고하십시오
2022.12.22 - [음악/큐베이스] - 16비트, 24비트 구분, 샘플레이트, 큐베이스 오디오 임포트_가져오기
그러면 샘플레이트와 비트 뎁스가 정확하게 나타납니다.
아래의 그림은 큐베이스 프로젝트는 44,100 샘플레이트에 16비트이지만, 오디오 파일은 48,000 샘플레이트에 24비트 오디오 파일입니다. 물론 이 반대의 경우도 있겠지요. (이 외에도 몇 가지 방법이 있습니다만, 생략합니다)
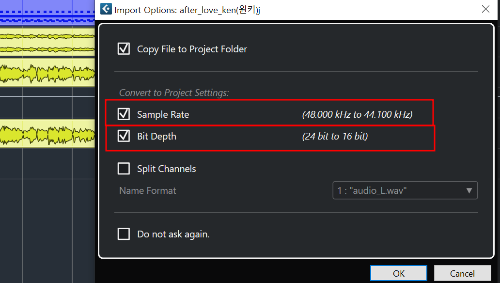
3. 프리미어 프로에 오디오 파일의 비트뎁스를 알아내는 방법
Adobe Premiere Pro에서도 오디오 파일의 비트 깊이(16비트 또는 24비트)를 확인할 수 있습니다.
다음 절차에 따라 Adobe Premiere Pro에서 비트 깊이를 확인할 수 있습니다:
- Adobe Premiere Pro을 열고 작업 중인 프로젝트를 로드합니다.
- 타임라인에 오디오 파일을 추가하거나 불러옵니다.
- 타임라인에 추가한 오디오 클립을 선택합니다.
- 오디오 클립을 선택한 상태에서 "효과 컨트롤" 패널을 엽니다.
- "효과 컨트롤" 패널에서 "오디오" 섹션을 확장합니다.
- "샘플 크기" 또는 "비트 뎁스"라는 항목을 찾고 해당 오디오 클립의 비트 깊이를 확인합니다.
- 일반적으로 이 항목은 "16비트" 또는 "24비트"로 표시됩니다.
- 비트 깊이를 확인하여 오디오 파일이 16비트 또는 24비트로 녹음되었는지 확인할 수 있습니다.
Adobe Premiere Pro에서도 이러한 정보를 확인하여 비트 깊이를 쉽게 확인할 수 있습니다. 그러나 Premiere Pro의 버전마다 약간의 차이가 있을 수 있으므로 그런 경우에는 도움말이나 사용자 매뉴얼을 참조할 수 있습니다.
4. 명령줄 도구 사용:
터미널 또는 명령 프롬프트를 열고 오디오 파일이 저장된 디렉터리로 이동합니다.
다음 명령어를 사용하여 파일의 속성을 확인할 수 있습니다. 예를 들어, FFmpeg을 사용하는 경우:
ffmpeg -i 파일이름.wav웨이브 파일일 경우 위와 같이 wav를 쓰고, mp3 파일일 경우는 아래와 같이 하면 됩니다
ffmpeg -i 파일이름.mp3