HSL 보조 컨트롤
용도 1
HSL 보조 컨트롤은 전체적인 색상 교정이 완료된 후, 전체 이미지가 아니라 특정 색을 제어하기 위한 컨트롤이다. 전체 색조 채도가 한계에 달했을 때 이 컨트롤이 필요하다. 왜냐하면 그때는 단일 색상을 컨트롤해야 하기 때문이다.
용도 2
이미지를 밝게 만들고자 할 경우, 피사체 혹은 사람의 피부 톤을 개선하고자 할 경우, 주변 영역의 광원을 수정할 경우에 사용하면 유용하다. 특정 색상을 배경으로부터 눈에 띄게 하거나 특정 광도 범위의 조절로 특정 색상을 향상할 수 있다.
용도 3
또한, 특정 색상을 다른 색상으로 변경하고자 할 때도 본 컨트롤은 매우 유용하다.
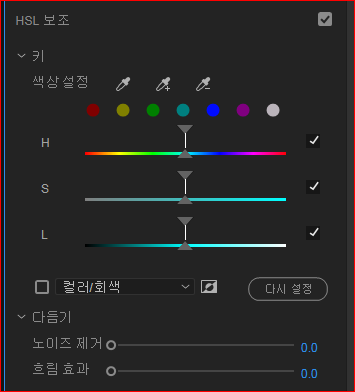
작업 순서
1) 조정 레이어 만들기
HSL 보조 컨트롤을 열고, 파일 - 새로 만들기 - 조정 레이어를 선택하여 조정 레이어를 추가한다.
2) 색상 범위 선택
스포이트를 사용하여 클립에서 색상을 선택한다. (그 아래의 컬러/검정 부분을 체크하고 우측 파란 색 부분을 클릭하면 선택된 영역을 볼 수 있고, 컬러/회색, 흰색/검정을 옵션으로 선택할 수도 있다) (스포이트로 선택하지 않고 그 아래 7개 색 가운데서 직접 선택해도 되는데, 스포이트로 선택하는 것이 가장 정확하다)
스포이트 도구는 3가지가 있는데, 맨 앞의 것은 색상 선택 스포이트이다. 색상을 클릭하여 선택하면 색조, 채도, 밝기 범위가 선택 영역에 반영된다. 색상 영역이 덜 잡힐 때 색상을 더 추가하는 것이 그다음 플러스 표시 스포이트이고, 반대로 색상을 빼는 도구가 맨 마지막 마이너스 스포이트 도구이다. 각각 선택 영역에서 픽셀을 추가하거나 제거할 때 사용된다.
예를 들어, 아래 사진에서 맨 앞의 스포이드로 무궁화 꽃잎을 클릭하니, 꽃잎의 일부가 선택되어 검은색으로 보인다. 이럴 때 플러스 스포이트 도구로 영역을 추가할 수 있다.
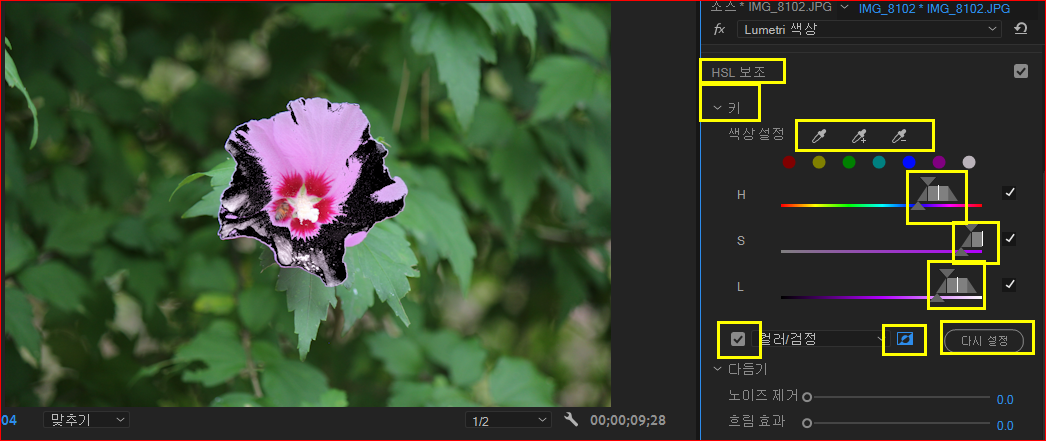
3) H, S, L 범위
H, S, L, (Hue/Saturation/Luma)의 각 범위를 직접 드래그하여 영역의 범위를 미세하게 조정한다.
H, S, L, 각 항목마다 범위 설정 핸들(삼각형 모양)이 두 개씩 있는데,
(1) 위쪽 핸들은 범위를 확장하거나 제한한다.
(2) 아래쪽의 핸들은 선택된 픽셀과 선택되지 않은 픽셀 사이의 전환이 매끄럽게 이루어지도록 한다.
(3) 가운데를 클릭하고 드래그하면 전체 범위가 이동된다.
※ 참고 : Hue/Saturation/ hue 구분 방법
hue : 색조; 빛깔; 특색; 경향; 외형 = 색상(color) 그 자체
saturation : 채도; 침윤; 삼투; 포화; 집중 공격 = 색상(color)의 강도 = intensity of the Hue
Luma : 색상(color)의 밝기 = brightness or shade of the Hue
위의 스포이트 혹은 슬라이더로 설정한 범위는 마스크이다. 범위가 완전해질 때까지 스포이드와 슬라이더로 조정한다. 영역을 다시 설정하려면 슬라이더 아래의 다시 설정 단추를 클릭, 또는 슬라이더를 더블 클릭하면 된다.
4) 다듬기

(1) 노이즈 제거: 선택 영역에서 노이즈를 제거하고 색상이 매끄럽고 균일하게 되도록 조정한다.
(2) 흐림 효과: 흐림 효과를 사용하여 마스크의 가장자리를 부드럽게 혼합할 수 있다.
5) 교정
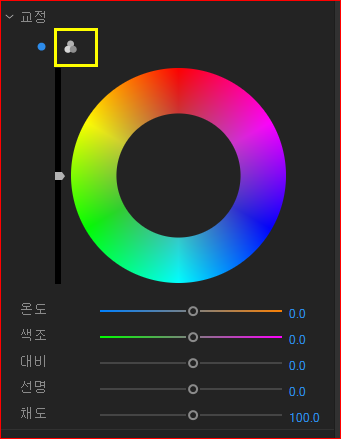
기본적으로 미드톤 색상환이 표시되는데, 노란 사각 박스 속의 아이콘을 클릭하여 3 방향 색상환으로 전환할 수 있다.
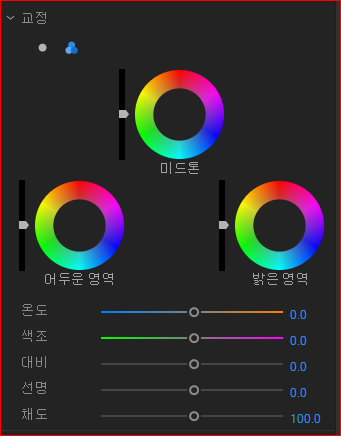
각 영역별로 색온도, 색조, 대비, 선명, 채도 부분을 세밀하게 교정할 수 있다.
변경 전후 내용을 보려면 색상/검정 옆에 있는 확인란을 선택하거나 취소하면 된다.