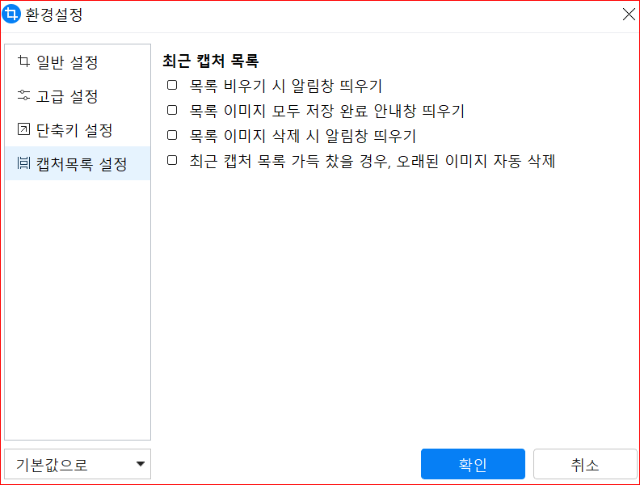알캡처 다운로드 및 사용방법
알캡처는 모니터 화면 안에 보이는 내용을 캡처해주는 프로그램이다.
3.01 버전으로 업그레이드되면서 기능이 대폭 강화되었다.

(형광펜 기능이 추가되고, 텍스트 입력이 가능해졌다. 자르기가 가능해졌다. 특히 초상권이나 저작권 문제로 모자이크 처리를 함에 있어 이전에는 '알 캡처'로 캡처한 후 '알 꾸미기'로 이동해서 모자이크 처리를 해야 했으나, 버전 업그레이드로 알 캡처에서 직접 가능하게 된 점이 눈에 띈다. 도형 그리기에 있어서도 도형을 지우개로 지울 수도 있게 되었다)
화면 안의 내용을 캡처해 주는 기능을 가진 앱(소프트웨어는) 여러 가지가 있고, 그중에서 '이스트 소프트'의 '알캡처', '곰랩'의 '곰캠', '반디소프트'의 '반디카메라' 및 Windows 자체 내장된 '마이크로소프트'의 윈도우 캡처 프로그램 등이 있다.
본인이 오랜 기간 여러 앱을 탐색하여 시행착오를 겪으며 모두 사용해 본 후 내린 결론은 알캡처가 매우 편리하다.
곰캠 유료 버전은 좀 더 고급 기능이 가능하고 알캡처는 가장 빠르고 시간이 절약된다(곰캠 유료버전에 대해서는 다음 글에 정리)
물론 '포트스케이프'도 시간 단축 면에서 조금 아쉽지만 기능도 훌륭하고 화면은 매우 예쁘게 나온다.(포토스케이프의 기능도 다음 글 이후로 정리)
| 이스트 소프트 | 곰랩 | Photoscape | 반디소프트 | 마이크로소프트 |
| 알캡처 | 곰캠 유료 버전 | 포토스케이프 X 포토스케이프 X Pro |
반디카메라 | 윈도우 캡처 |
다운로드 방법
다운로드 페이지 http://www.altools.co.kr/
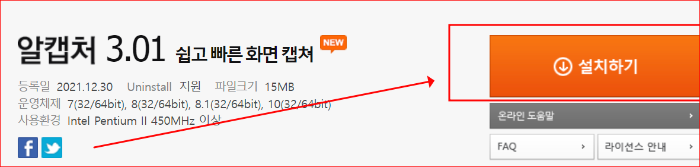
위 '설치하기'를 클릭하면 실행 파일이 바로 다운로드된다.
화면 안내에 따라 설치하는 일은 매우 쉽다.
그러나 사용방법을 정확하게 알고, 유용한 기능을 모두 익히는 일은 짧은 인생에 작업 시간을 절약하게 해 준다.
그러기 위해서 숙달시키는 데 조금의 시간을 투자해야 한다.
천재의 비결은 아이큐가 아니고 익숙해지는 것이다.
알캡처 실행창

1. 새 캡처
캡처 명령을 실행하는 기능이다.
아이콘을 누르면 캡처 대기 상태에 있다가 새로운 캡처 실행 화면이 된다.
한 번 더 누르면 실행 중인 새 캡처 화면이 취소된다.
그러나 이렇게 할 필요 없이, 아래 2처럼 바로 단축키를 누르면 된다.
2. 직접 실행 → 반드시 단축키 이용할 것
위 1 새 캡처를 누른 후, 다시 2 직접 실행을 누르면 프로세스가 2단계이므로 다음처럼 하는 것이 시간을 단축하는 방법이다.
위 아이콘 1, 2를 각각 클릭해서 캡처를 해도 되지만, 아래처럼 단축키를 설정해 두면 시간이 많이 절약된다. 본인의 경우는 왼손을 가장 효율적으로(서로 가깝게 + 시간이 덜 걸리게) 자판을 짚을 수 있도록 'ctrl+shift+Z'를 지정해 두었다.(눈감고도 세 손가락으로 한꺼번에 '탁' 짚도록 숙달시킨다)
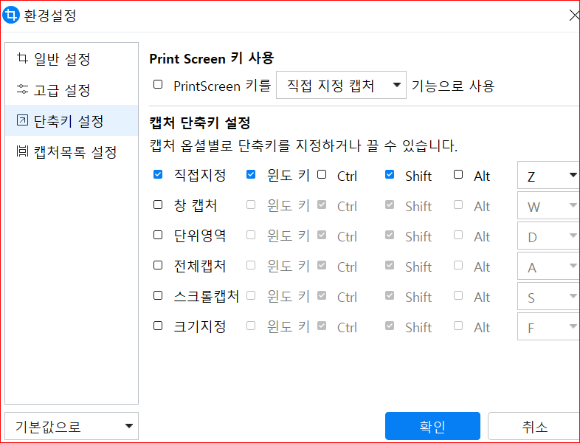
그러면 단축키 탁 짚으면서 바로 화면 드래그(Drag)하여 캡처할 수 있다.
직접 지정 방법에는 마우스 드래그 끌기를 하면 사각형 모양이 캡처되고
마우스 클릭으로 하면 자유형으로 캡처할 수 있다.
3. 창
화면에 열려 있는 창(window) 단위로 캡처하는 기능이다.
창 단위로 캡처하는 방법은 마우스로 창을 선택해서 캡처하면 된다.
4. 단위 영역
창 캡처보다 더 작은 단위를 선택할 수 있다. 방법은 마우스로 캡처할 단위 영역을 선택하면 된다.
5. 전체 화면
전체 화면을 캡처하는 기능이다
6. 스크롤
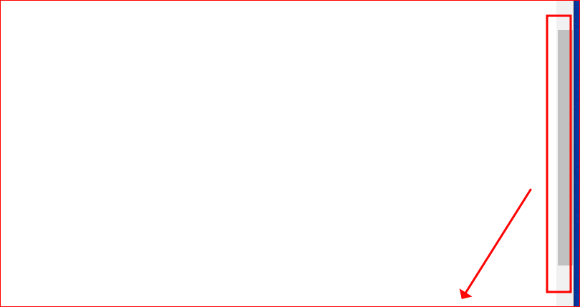
세로 스크롤로 인하여 화면 속에 가려진 부분(스크롤 속 안 보이는 부분)까지 캡처하는 기능
7. 크기 지정 캡처
캡처 사이즈를 미리 지정해 두고 캡처하는 기능. 마우스를 끌어당겨서 영역의 위치를 바꾸거나 크기를 조정할 수 있다.
8. 캡처 목록
캡처한 이미지 목록을 볼 수 있다. 버튼을 클릭하면 실행되고, 또 클릭하면 실행창이 사라지면서 결과창이 나타난다.
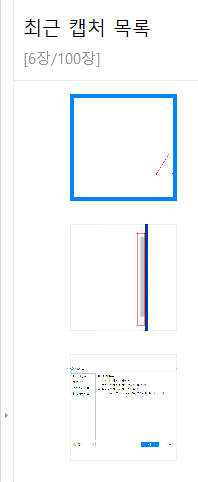
9. 메뉴
알캡처와 관련된 여러 다양한 옵션을 설정할 수 있다.
캡처 실행창 보기 체크 기능, 자동 복사 기능, 자동 저장 기능, 환경 설정 등의 기능이 있다.
캡처 결과 화면
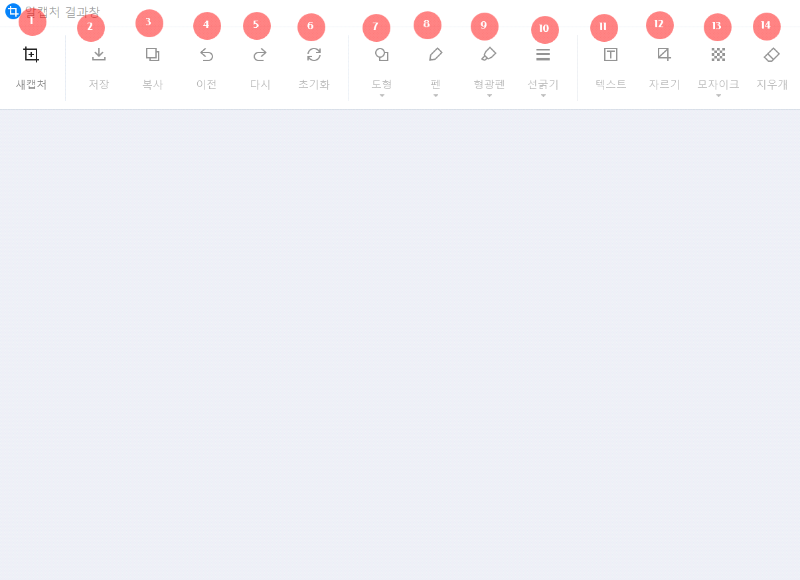
1. 새 캡처
새로 캡처를 시작한다는 아이콘이다.
2. 저장
캡처한 이미지를 pc에 저장한다.
3. 복사
복사하여 붙여 넣기 할 때 필요한 기능이다. 복사 단추를 누르면 클립보드에 복사된다. 특히 이미지 캡처 후 텍스트 추가 및 그리기 등 편집을 완료한 이미지를 붙여 넣기 하기 위해서는 꼭 이 버튼을 눌러야 한다.
4. 이전
윈도우의 Ctrl+Z 기능과 동일한 기능이다.
5. 다시
취소된 작업을 재 실행할 수 있다. 단축키는 Ctrl+Y이다.
6. 초기화
이미지를 편집하다가 이 단추를 누르면 편집된 내용이 사라지고 원본 캡처 이미지로 되돌아간다.
7. 도형
도형을 그릴 수 있다. 사각형이나 원, 화살표 등을 이미지 위에 삽입할 수 있다. 윤곽선과 채우기를 할 수 있다.
8. 펜
손으로 글씨를 쓰거나 그림을 그릴 수 있다.
9. 형광펜
형광펜으로 강조 표시를 할 수 있다.
10. 선 굵기
도형이나 펜, 형광펜을 사용할 때 선 굵기를 지정할 수 있다.
1pt ~ 10pt까지 지정이 가능하다.
11. 텍스트
이미지 위에 텍스트를 추가하는 기능이다. 이 기능도 이전에는 알씨 꾸미기로 이동하여 텍스트 삽입이 가능했으나, 이제는 바로 가능하다. 글자 크기, 색깔, 굵게, 기울이기, 밑줄 등의 옵션도 선택이 가능하다.
12. 자르기
이미지를 캡처한 후 원하는 크기대로 자를 수 있다.
13. 모자이크
초상권이나 저작권 등의 사유로 이미지를 일부 가려야 할 경우 모자이크 처리할 수 있다. 이 기능도 이전에는 알씨 꾸미기로 이동하여 작업해야 했지만, 이제는 바로 가능하다.
14. 지우개
펜, 형광펜, 텍스트, 도형, 모자이크 작업한 내용들을 하나씩 지울 수 있는 기능이다.
환경설정
1. 일반 설정
다양한 옵션을 읽어보고 본인에게 맞는 기능을 체크 혹은 체크 해제하면 된다.
귀찮더라도 조금 귀찮은 게 작업 후 크게 귀찮은 것보다 본인에게 유리하다.
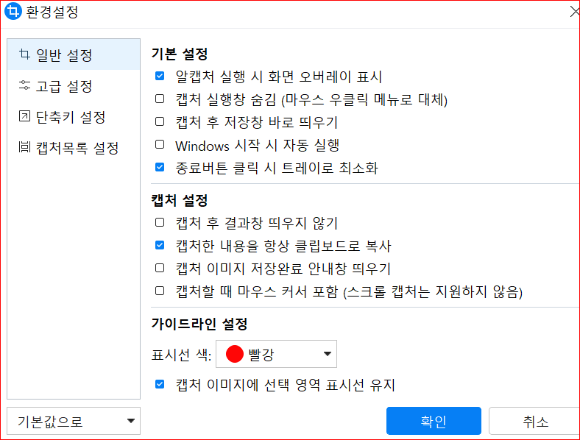
2. 고급 설정
고급 설정도 마찬가지다.
향후 이미지 최적화에 유리하도록 옵션을 설정해 둘 수 있다.
이미지 사이즈를 미리 등록해 두고 사용할 수 있다.

3. 캡처 목록 설정
캡처 목록 설정도 본인이 사용하는데 유리하게 미리 설정해 둔다.