위빌s 짐벌과 소니 A7C 연결 사용법
펌웨어 업데이트가 이루어졌다면 짐벌에 카메라를 연결하여 원격조정이 가능합니다.( 조리개와 셔터스피드, ISO 등 모두 짐벌의 버튼을 이용하여 원격조정이 가능합니다.)
펌웨어가 업데이트되지 않았다면 다음 문서를 참고하면 됩니다.
위빌s 짐벌 펌웨어 업데이트 방법
위빌s 짐벌 펌웨어 업데이트 방법 짐벌에 카메라(특히, 소니 A7c 등)를 연결하여 원격 조정하기 위해서는 먼저 펌웨어 업데이트가 이루어져 합니다. 1) 케이블 준비 및 컴퓨터 연결 type-C USB 케
nonipc.com
1) 컨트롤 케이블 준비
먼저 5핀 - usb C 타입으로 된 컨트롤 케이블을 준비합니다.

2) 연결 포트 찾기
연결은 반드시 아래 첫 번째 사진의 2번 포트에 연결해야 합니다. 이 포트를 찾지 못해서 한 달 동안 헤매는 사용자도 많습니다. 아래 1번 포트는 펌웨어 업데이트용 포트입니다. 짐벌과 소니 A7C 카메라를 연결하고 나면 아래 두 번째 그림과 같은 형상이 됩니다.
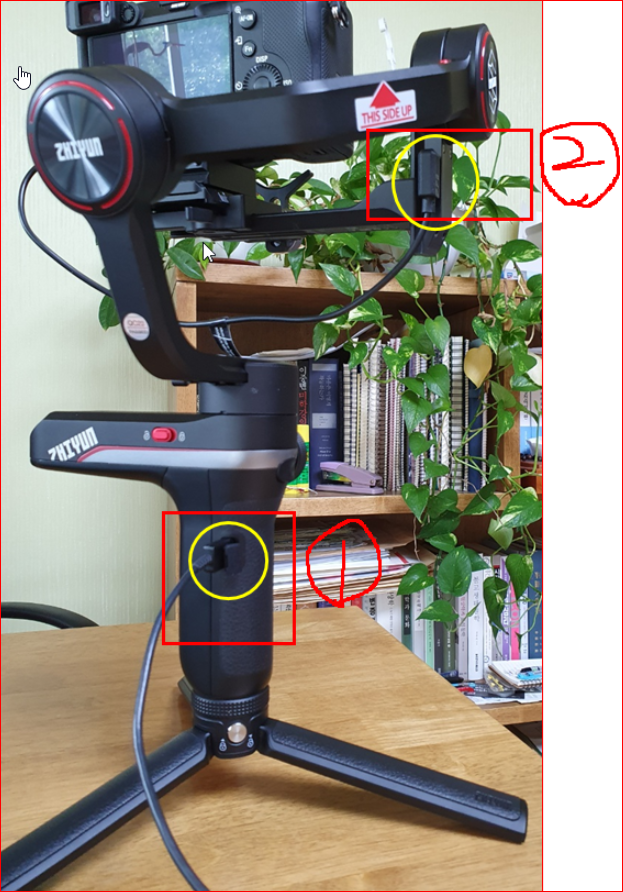
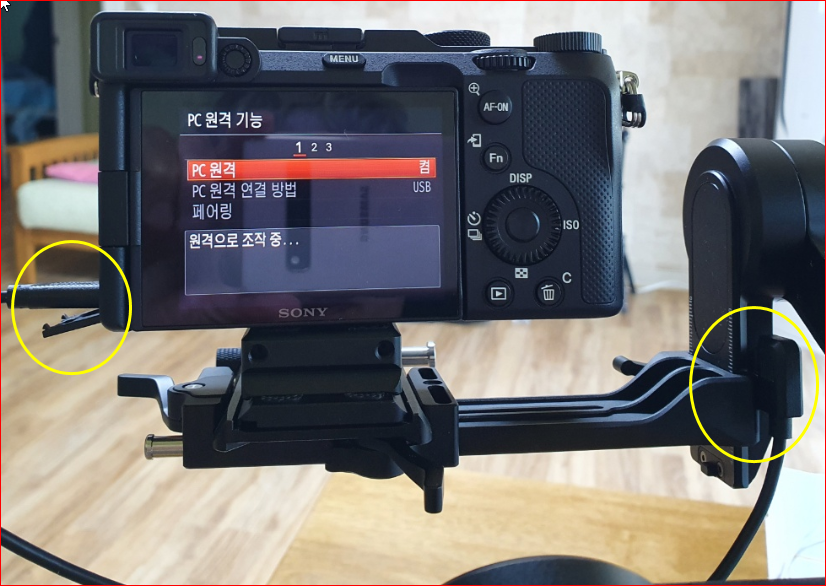
3) 소니 A7C 카메라 메뉴 설정
소니 A7C 카메라 메뉴 - 네트워크 1로 들어가서 PC 원격 지원을 켬으로 선택하고 pc 원격 연결 방법은 반드시 usb로 선택해야 합니다.
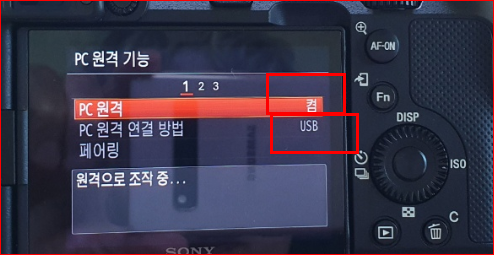
4) 짐벌 메뉴 설정
(1) 메뉴 버튼을 한번 누릅니다.(아래 그림의 13번 버튼)
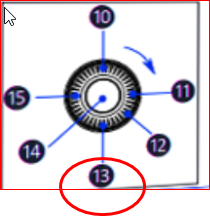
(2) 화면의 두 번째 나오는 카메라(camera)를 선택하고 위 그림의 11번 버튼을 누릅니다. (두 번째 카메라를 선택하는 방법은 위 휠을 돌리면 됩니다)
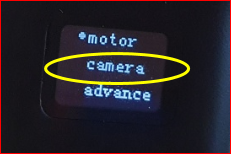
(3) 그 다음 나오는 세 가지 옵션 중 sony-usb를 선택합니다. 선택하는 방법은 위와 동일합니다.
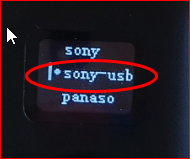
(4) 그러면 다음과 같은 화면이 나오는데, 원하는 카메라 모델을 세 옵션 중 선택합니다.
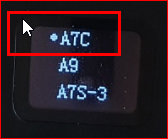
(5) 그러면 다음 사진처럼 잠깐의 Waiting을 거쳐 설정이 완료됩니다.
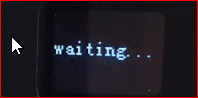
5) 설정 완료
(1) 아이콘 표시
설정이 완료되고 나면 화면에 다음 아이콘이 나타납니다.

(2) 원격조정
이제 짐벌에 카메라를 연결하였고 원격조정이 가능합니다. 조리개와 셔터스피드, ISO 등 모두 짐벌의 버튼을 이용할 수 있습니다.