윈도우(Windows) 부팅 시 접속 암호 제거 방법- 암호 없이 부팅하는 방법 : win10, win11, 기타 버전
윈도우 접속 시마다 암호를 입력하려면 시간이 걸리고 귀찮을 경우가 많습니다.
이 경우 보안에 염려가 없다면 다음과 같이 매우 간단한 방법으로 암호 없이 접속하는 방법이 있습니다.
(과거 방식보다 훨씬 간단합니다. 아래 방법은 2024년 2월 4일 현재 본인의 pc를 통하여 직접 확인한 완전한 - 매우 간단한 방법입니다)
암호 없이 접속하기 위해서는 '마이크로소프트 계정'으로 로그인하는 방식이 아닌 '로컬 계정'으로 접속해야 합니다.
'로컬 계정'으로 접속하는 방법으로 변경하려면, 다음과 같이 처리하면 가능합니다.
1) 시작 - 설정을 선택합니다
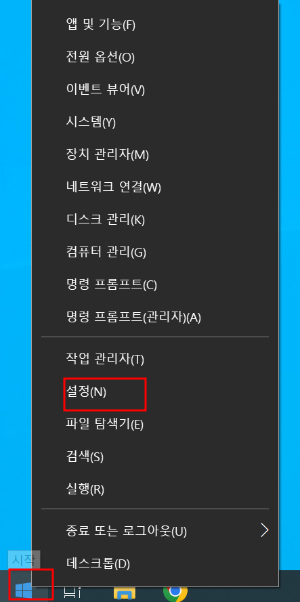
2) '계정'을 선택합니다.
아래 그림을 참고하면 됩니다.
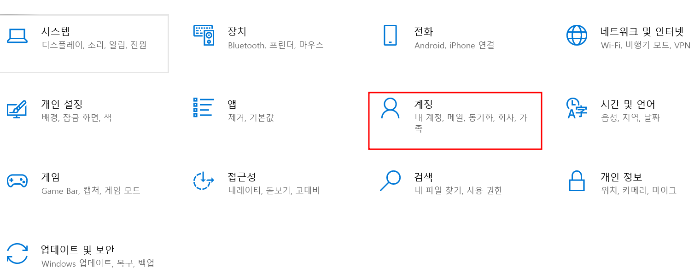
3) 아래 그림을 참고하여 '대신 로컬 계정으로 로그인'을 선택합니다
'계정'의 '사용자 정보'를 선택한 후 '대신 로컬 계정으로 로그인'을 선택합니다.
만일 아래 그림처럼 '대신 로컬 계정으로 로그인'이 없고 '모든 마이크로 소프트 앱 로그아웃' 혹은 이와 비슷한 문구가 있다면 그것을 클릭하면 아래 그림처럼 '대신 로컬 계정으로 로그인'이 표시됩니다.
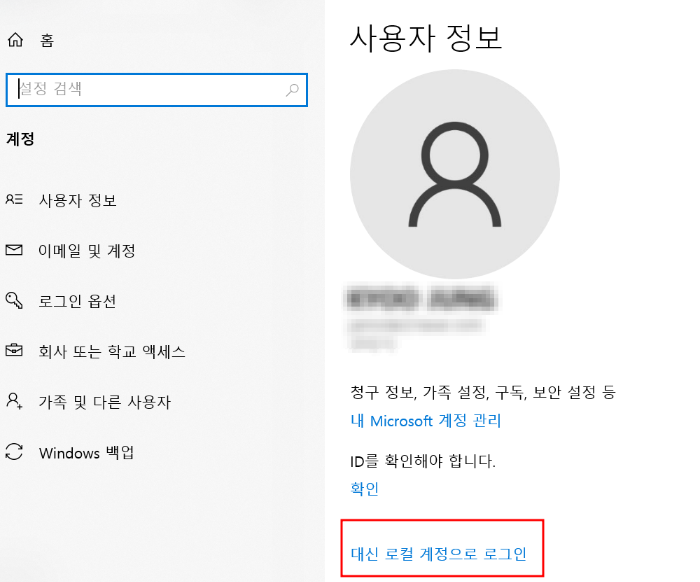
win11의 경우에도 마찬가지로 아래 그림과 같이 시작버튼을 활용하여 '계정' - '사용자 정보'를 선택합니다.
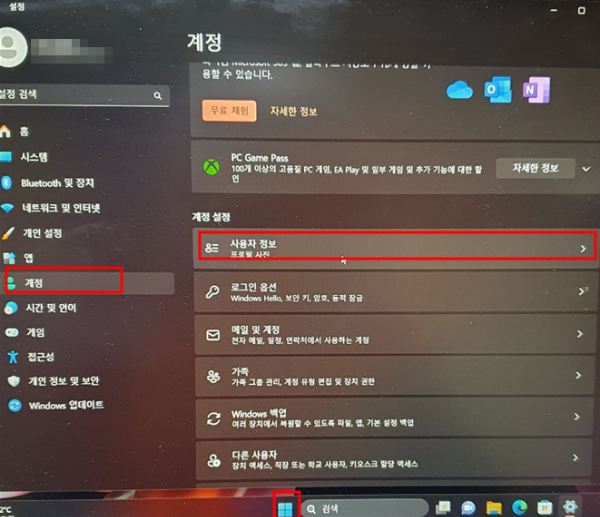
그리고 마찬가지로 아래 그림과 같이 '대신 로컬 계정으로 로그인'을 선택합니다.

4) 아래 그림처럼 '로컬 계정으로 전환하시겠습니까?" 창이 표시되면 '다음'을 선택합니다.
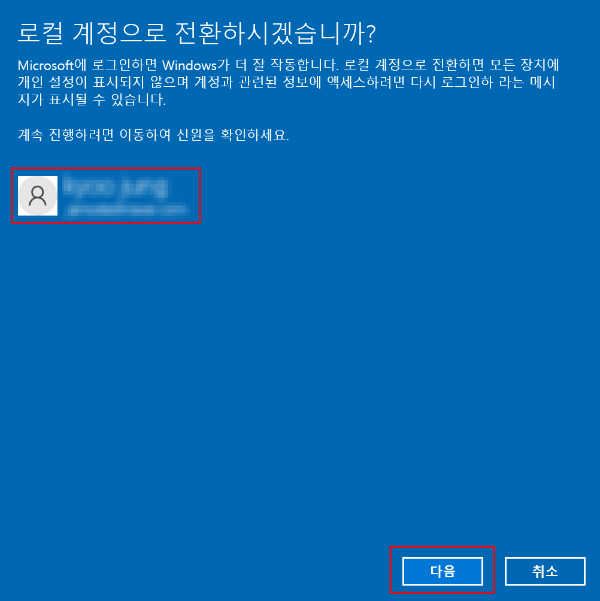
5) 보인 인증을 위한 암호 입력
마이크로소프트 계정으로 접속할 때 사용했던 암호를 입력하면 됩니다.
핀 방식의 암호가 없으면, 다른 옵션 선택을 클릭하여 '마이크로소프트 계정' 접속 방식의 암호를 입력합니다. 그러면 '다음' 버튼을 누를 필요 없이 바로 다음 화면으로 넘어갑니다.
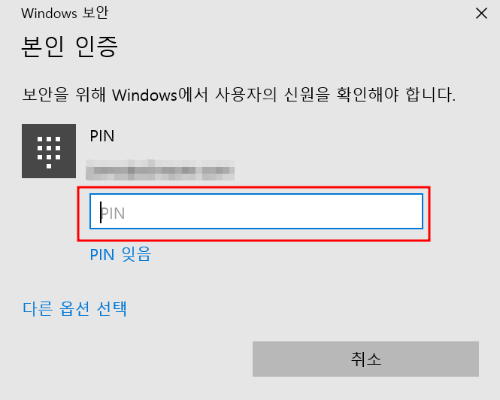
6) 암호 입력하지 않기
그러면 다음과 같이 로컬 계정 정보 입력 창이 나타납니다
- 사용자 이름
- 새 암호
- 비밀번호 확인
- 암호 힌트
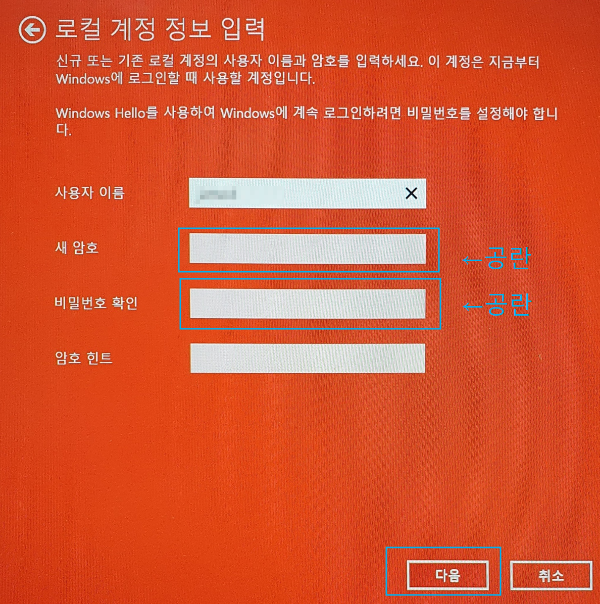
여기에서 '새 암호'와 '비밀번호 확인'란을 반드시 '공란'으로 두고 다음을 누르면 됩니다.( 즉 아무것도 입력하지 않고 그냥 넘어가면 됩니다)
(과거에는, 여기에서 '새 암호'와 '비밀번호 확인'란을 입력해서, 다시 변경하는 방식이었지만, 지금은 위의 절차로 종결됩니다)
7) 로그아웃 및 마침
그러면 마지막 화면이 나타나는데, 여기서 맨 아래 '로그아웃 및 마침'을 누르면 모든 절차가 종료됩니다.
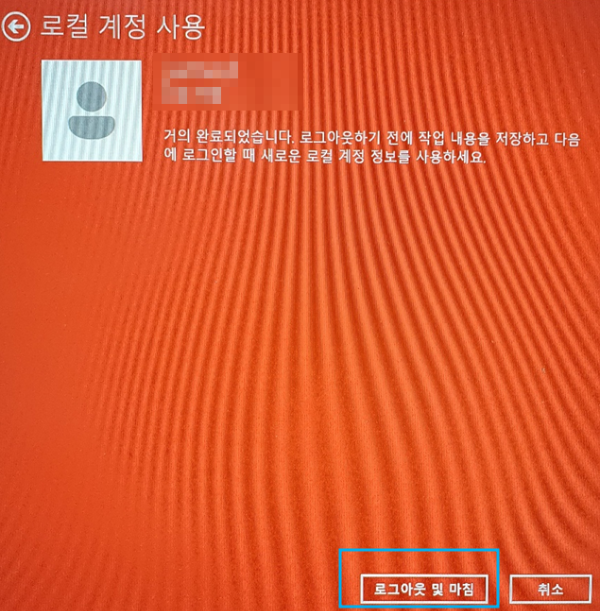
다시 부팅해 보면 암호를 묻지 않고 바로 접속이 되는 것을 확인할 수 있습니다.