일러스트를 활용하여 그라데이션 '그레이 스케일', '명도 단계' 혹은 '회색 단계' 만들기
일러스트의 블랜드 툴(블렌드 툴, Blend Options)을 활용하여 그라디언트, 그라데이션 '회색 단계', '명도 단계', '그레이 스케일'을 만들 수 있다.
먼셀의 '무채색 11단계'처럼 다음과 같은 방법으로 '회색 11단계', 혹은 '10단계', 혹은 '100단계의 그레이 스케일'을 만들 수 있다.(아래 예시는 편의상 10단계로 함)
사진 촬영에 있어서 '다이나믹 레인지'를 표현하기 위해서는 반드시 그레이 스케일이 필요하다.
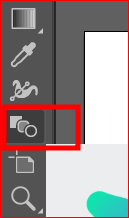
일러스트로 만드는 방법
1. 일러스트를 열고 새문서 만들기를 클릭한다.
단축키: ctrl+N
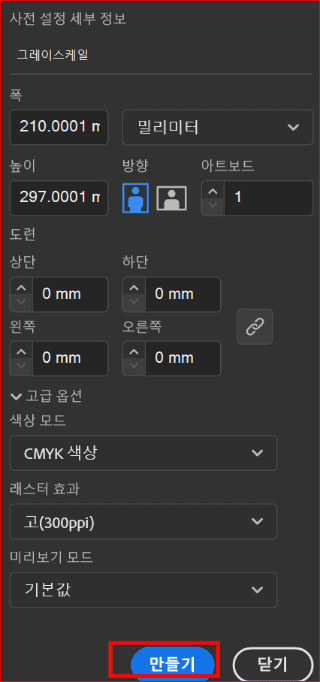
2. 먼저 아래 ①처럼 검은색 사각형을 그린다.
그 다음 ctrl + shift + alt를 누르고 드래그하여 ②를 복사한 후 ②의 색상을 흰색으로 바꾼다.
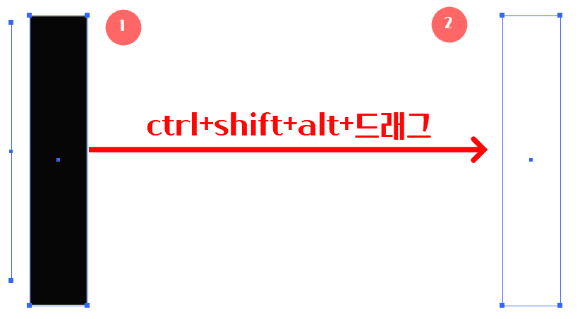
3. 아래 ①처럼 위 ①,②를 함께 선택하고 아래 ②처럼 일러스트 블렌드 툴, 블렌드 옵션(Blend Options) 도구를 더블 클릭한다.
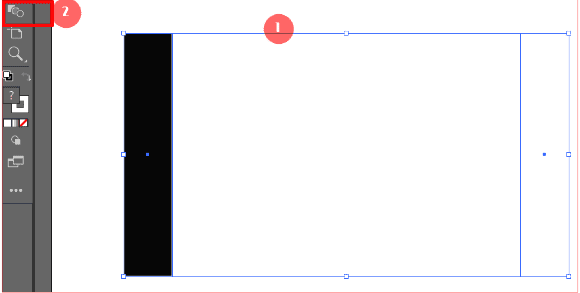
4. 그러면 아래처럼 창이 하나 뜨는데 아래 ① 지정된 단계, ②에 8(8을 입력하는 이유는 10단계를 만들기 위해서는 이미 2단계가 있으므로 중간에 8단계만 추가하면 되기 때문)③ 페이지에 정렬, ④ 확인을 누른다.
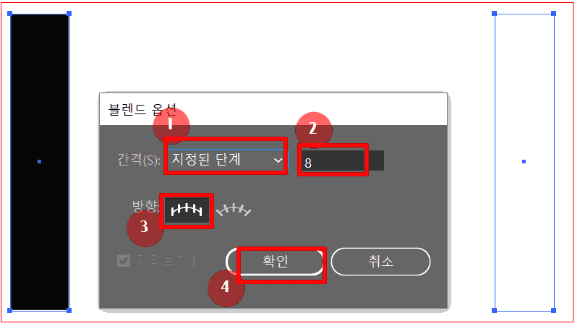
5. 맨 처음 도형과 맨 끝 도형의 아래 그림 사각형 모서리 부분을 클릭한다.
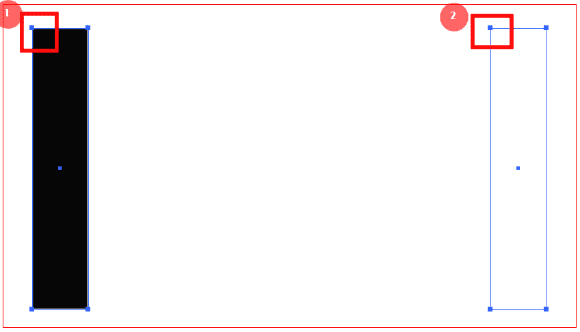
6. 그러면 아래 그림처럼 총 10단계의 그레이 스케일이 만들어진다.(단계는 100단계, 혹은 200단계를 입력해도 무방하다)
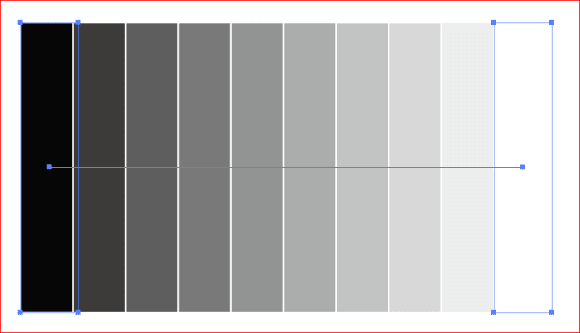
7. 위의 그림에서 마우스를 빈 곳에 클릭하여 영역을 해제해 주면 다음과 같은 그림이 된다.(아래 그림의 맨 우측에 보이지는 않지만 흰색 바 하나가 있음)
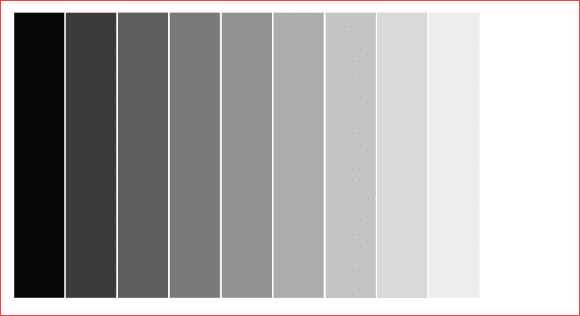
90도 회전시키면 아래와 같은 그림이 된다.
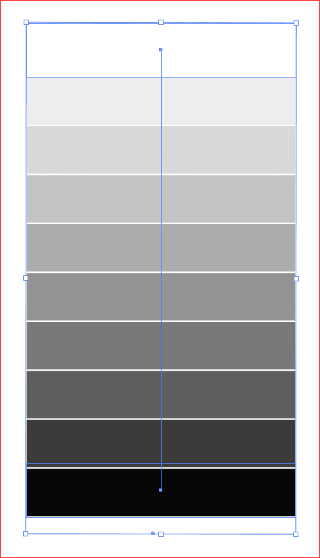
명도 단계, 회색 단계, 그레이 스케일 단계의 수는 10단계, 혹은 그 이상 자유롭게 100단계, 혹은 200 단계 이상도 가능하다.
이 방법은 무채색이 아닌 유채색도 가능하다.
모든 색상에 응용 가능하다.
또한 모든 도형 모양의 중간 값 등 활용도는 무궁무진하다.