1. 프리미어 프로 최적화 방법
프리미어프로 최적화 방법
최적화 방법 먼저 편집 - 환경설정으로 들어간다 1) 오디오 최적화 스크러빙 시 오디오 재생 - 끔 2) 미디어 최적화 증가하는 파일을 자동으로 새로 고침 - 끔 3) 미디어 캐시 (1) 미디어 캐시파일을
nonipc.com
2. 추가
1) Mercury 재생 엔진 GPU 가속 사용
파일 > 프로젝트 설정 > 일반 > 렌더러를 선택하고 설정을 Mercury 재생 엔진 GPU 가속을 사용하고 있는지 다시 확인한다.
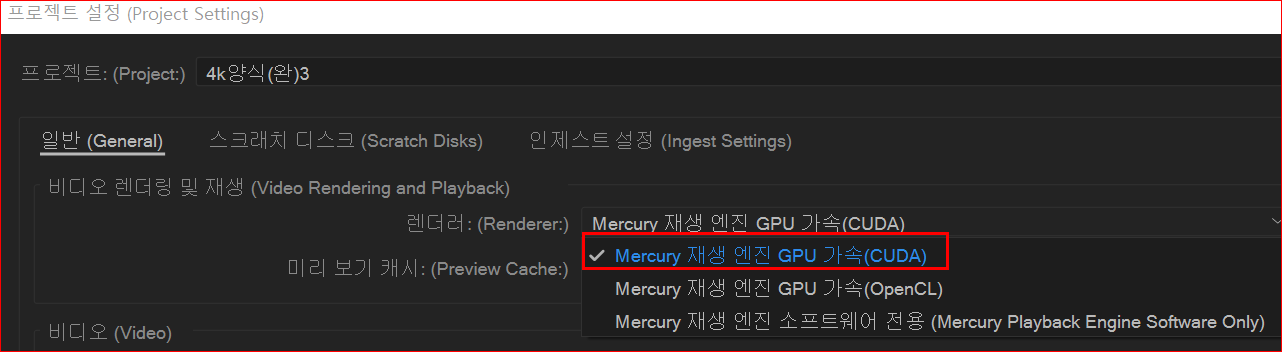
(Mercury 재생 엔진 GPU 가속 옵션을 사용할 수 없는 경우에는 GPU 드라이버에 사용 가능한 업데이트가 있는지 검토한다)
2) 하드웨어 가속 디코딩/ 인코딩
편집 > 기본 설정 > 미디어에서, 하드웨어 가속 디코딩을 체크한다. (Premiere Pro를 다시 시작해야 함)
또한 내보내기 시간을 단축하려면 하드웨어 가속 인코딩을 체크한다.
(디코딩=재생, 인코딩=내보내기)
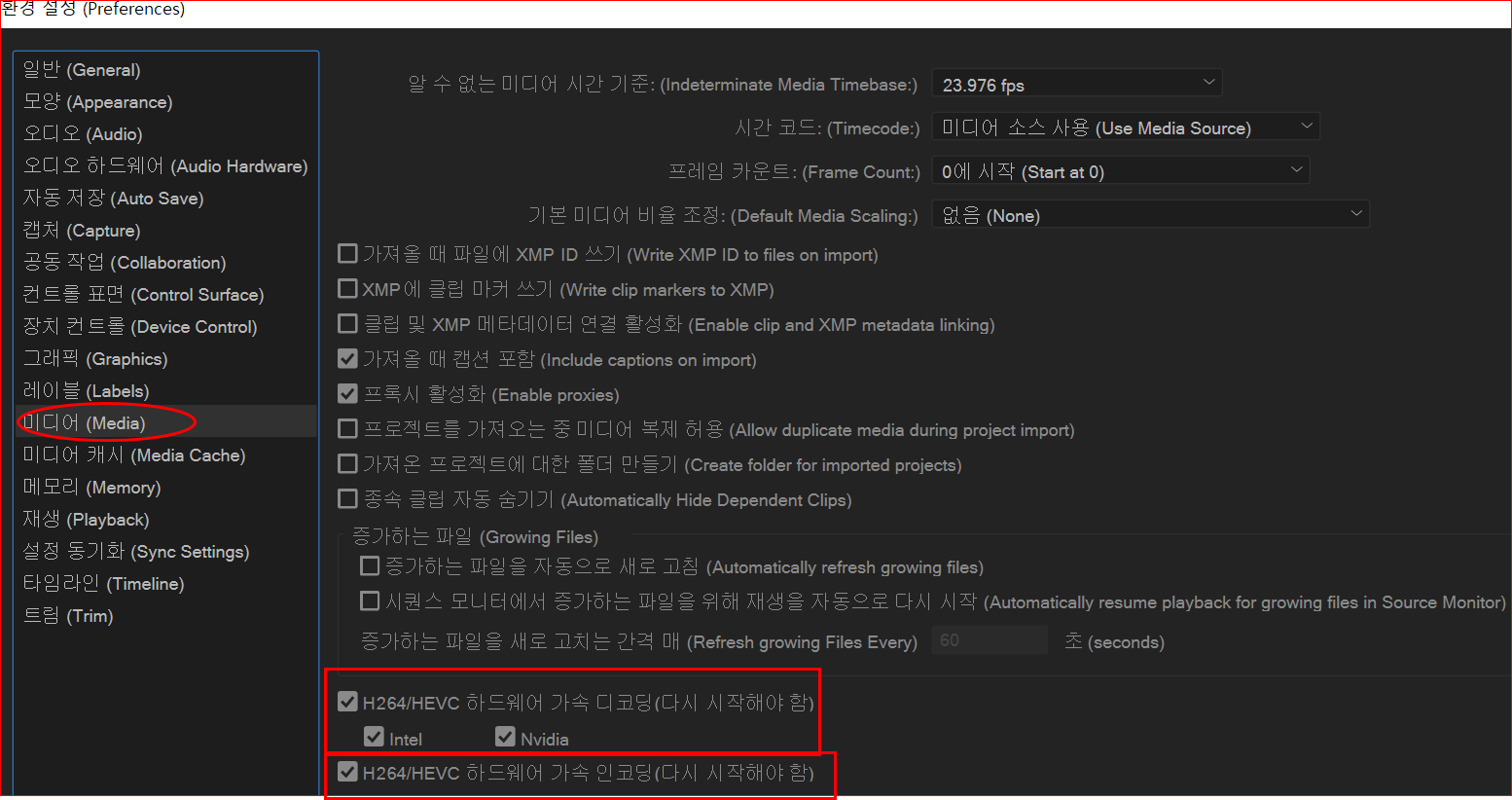
파일 > 내보내기 > 미디어를 선택하고, 형식 드롭 다운 목록에서 H.264 또는 HEVC(H.265)를 선택하고, 비디오 탭 > 인코딩 설정 > 이동하여 성능을 하드웨어 가속 인코딩으로 설정한다.
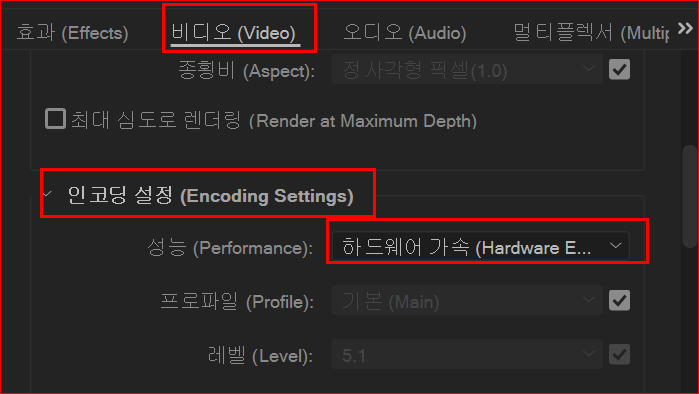
3) 전역 FX 음소거(Glonal FX Mute)
프로그램 모니터의 [전역 FX 음소거] 단추를 사용하여 한 번에 모든 효과를 끌 수 있다. 또는 [효과 컨트롤] 패널에서 개별적으로 효과를 사용하지 않도록 설정할 수 있다. 나중에 내보내기 할 때 다시 활성화하여 내보낸다.
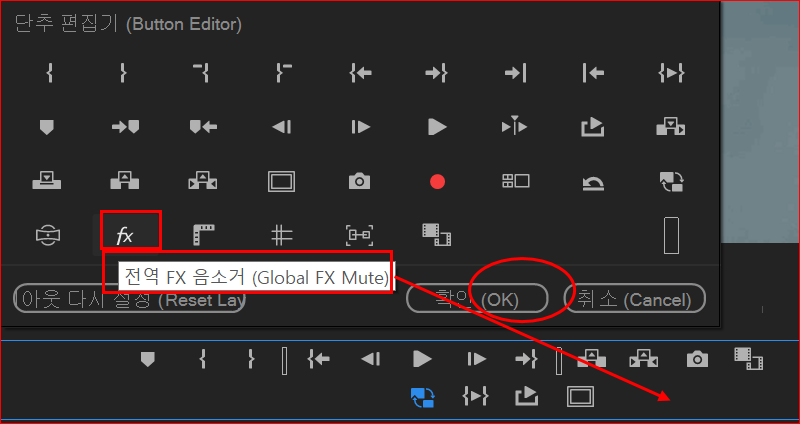
4) 플러그인 관련 문제가 있는지 확인
설치된 플러그인이 Premiere Pro와 호환하는지 여부를 확인한다.
Windows의 경우 플러그인의 파일 위치는 다음과 같다.
C:\ProgramFiles\Adobe\Common\Plug-ins\7.0\MediaCore.
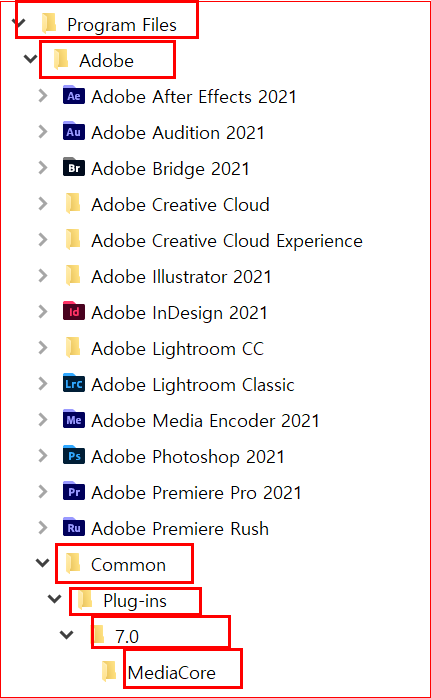
mac의 경우 플러그인의 파일 위치는 다음과 같다.
Macintosh HD/ Library/Application Support/Adobe/Common/Plug-ins/7.0/MediaCore.
5) 미디어 캐시 파일 삭제 및 수동 삭제
편집 > 기본 설정 > 미디어 캐시 (Windows) > 미디어 캐시 파일 제거 옆의 삭제 단추를 클릭
미디어 캐시 파일 수동 삭제 방법
미디어 캐시 파일의 기본 위치
Windows: \Users\<사용자이름>\AppData\Roaming\Adobe\Common
(단, 미디어 캐시 위치를 사용자 정의한 경우에는 해당 위치로 가서 미디어 캐시 파일을 삭제)
6) 타임라인에 비디오 미리 보기가 표시되는지 확인
미리 보기 문제가 있는 경우 미리 보기 파일을 삭제해 본다.
미리 보기 파일 삭제 방법
시퀀스를 선택하고 [시퀀스] > [렌더링 파일 삭제]를 클릭
![[렌더링 파일 삭제]](https://blog.kakaocdn.net/dn/dawHWi/btrfREo0oYL/4n5SXk5qunZvYUWFwJmLDK/img.png)
(타임라인이 렌더링 되지 않는 경우 이 옵션은 비활성화된다)
7) 기타 : 오디오 환경 설정
편집 > 환경 설정 > 오디오 하드웨어를 선택하여 외부 오디오 장치(외부 마이크, 웹캠, USB 마이크 또는 모니터 스피커)를 비활성화(사운드 제어판에 나열된 Realtek을 제외한 모든 장치를 비활성화) 해 보고, 타임라인의 재생이 원활하게 되는지 확인해 본다.