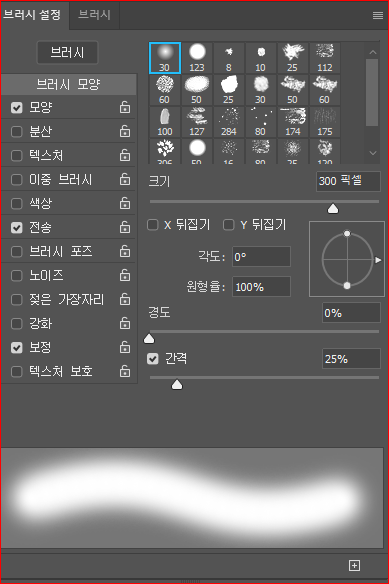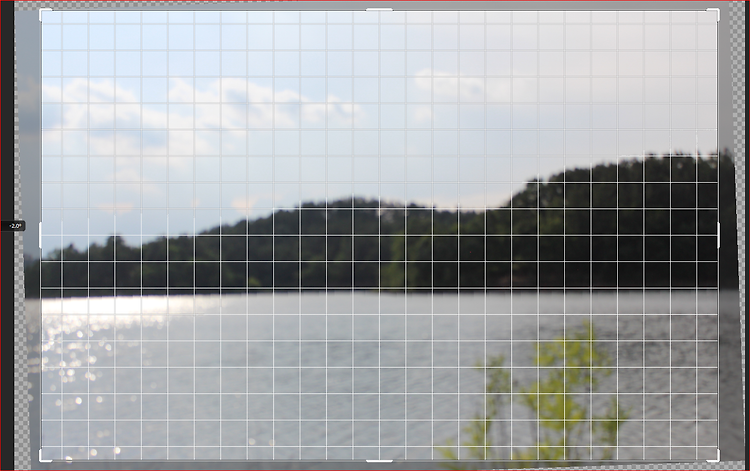1. Lightroom Classic의 모듈 Lightroom Classic은 라이버러리, 현상, 지도, 책, 슬라이더 쇼, 인쇄, 웹, 7가지 모듈로 설계되어 있는데 주로 라이버러리와 현상 모듈에서 대부분의 작업을 하게 된다. 모듈의 이름을 클릭하면 모듈 간을 전환이 가능하다. 각 모듈을 클릭하면 화면 아래에 표시되는 각 항목이 바뀐다. 1) 라이브러리 모듈 라이브러리는 이미지를 보고 구성하는 모듈이다. 화면 왼쪽에 있는 폴더 목록이 있고, 그리고 바로 아래에는 컬렉션을 만들 수 있는데, 각 폴더와 각 컬렉션에 관련 사진을 넣을 수 있고, 각 폴더를 클릭하여 이미지를 볼 수 있다. Lightroom Classic에서의 대부분의 작업은 라이버러리 모듈과 현상 모듈에서 이루어진다. 라이브러리 모듈에는 이미..