1. 소스 모니터
1) 소스 모니터의 기능: 클립을 시퀀스에 삽입하기 전에 미리 볼 수 있다.
※ 프로그램 모니터와 소스 모니터의 차이 :
소스 모니터는 영상의 원본을 보여주는 모니터이고
프로그램 모니터는 효과 등이 적용된 현재 상태를 보여주는 모니터이다.
2) 소스 모니터 활성화 방법
(1) 프로젝트 패널의 소스 더블클릭
(1-2) 소스 삼선 클릭 : 열었던 다른 파일 - (닫기, 모두 닫기 가능)
(2) 타임라인의 영상 소스 더블클릭 - 소스 모니터에 보인다
3) 재생 및 정지:
프로그램 모니터와 소스 모니터 모두 재생 헤드가 별도로 있다
(1) 재생 컨트롤, (2) 스페이스바로 재생 및 정지가 가능하고, (3) 재생 헤드(파란색, 시간 표시기)로 클립의 구간을 빠르게 드래그(스크러빙)할 수 있다.
※ 재생 해상도는 프로그램 모니터와 동일
4) 구간 선택: 시작 표시 및 종료 표시 버튼 클릭으로 시퀀스에 추가할 소스의 특정 부분을 선택할 수 있다.
(아래 그림처럼 구간을 선택하면, 우측 타임코드가 구간만큼으로 변해 있다)
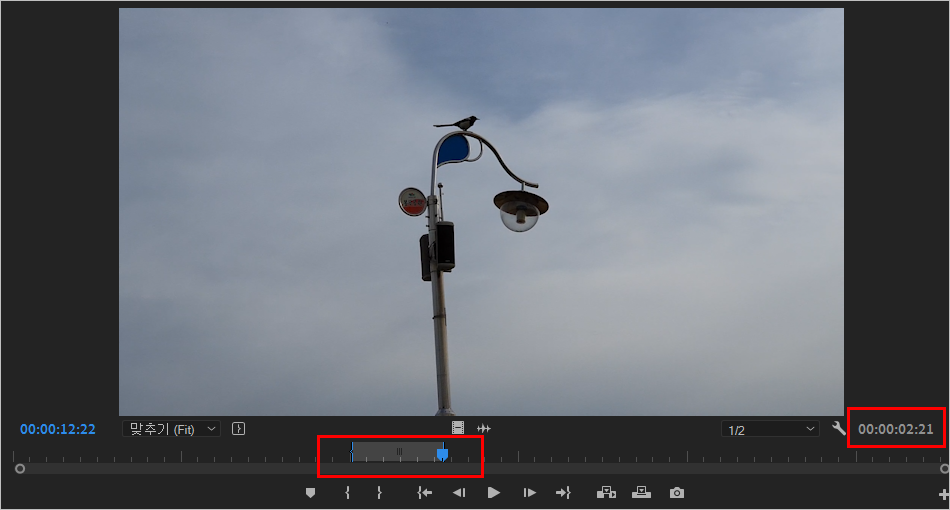
※ 삽입(insert) 버튼, 덮어쓰기(Overwrite) 버튼

(프로그램 모니터의 경우는 제거와 추출)

5) 소스 모니터의 시간 코드 2곳
좌측 숫자 8개 : 시, 분, 초, 프레임 : 0시 0분 13초 24 프레임을 나타내는 것으로 보이지만, 사용자마다 각각 정의하는 바가 다르다(일반적으로 카메라가 몇 시간째 되는 시점에서 기록을 시작했다 등, 미디어를 쉽게 식별할 수 있게 해 준다)
우측 숫자 8개 : 클립의 지속시간 : 0시 0분 27초 19 프레임
시간 코드 변경하기
영상을 찍으면 0부터가 아닌 특정 시간 코드를 기록하게 된다
0부터 보이게 하려면,
편집-환경설정-미디어-프레임 카운트- 0에 시작,으로 변경

6) 비디오만 드래그, 오디오만 드래그
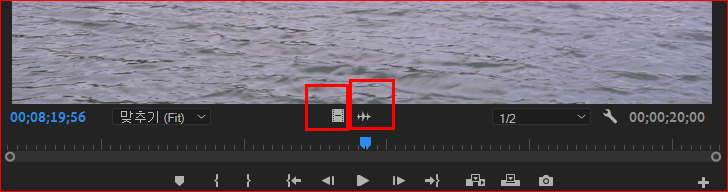
ctrl+shift+X로 구간 해제 가능
7) 소스 패치 아이콘
소스 패치 아이콘 활성화해야 - 프로그램 모니터에 영상 삽입 가능함

8) 영상 다듬기 3가지 방법
1) 아이콘 보기에서, 프리뷰 가능 : 소소 모니터, 프로그래 모니터 모두 가능
단축키로 I와 O를 누르면, in, out, 드래그 --> 구간만 타임라인으로 가져올 수 있다.
2) -, +로 내비게이터 조절하기
3) 전체를 타임라인으로 불러온 후, 더블클릭해서 소스 모니터를 열면 소스 모니터에서 다듬어도 된다.
(프로젝트 패널에 있는 소스를 더블클릭해서 소스 모니터를 열면 다듬어도, 타임라인에 영향이 가지 않는다
2. 프로그램 모니터
시퀀서, 즉 타림 라인에 있는 영상(소스)을 재생하고 실시간으로 볼 수 있는 패널
현재 타임라인에서 편집하고 있는 과정이 보인다
다양한 효과 적용 가능하고, 소스 모니터와 동일한 컨트롤이 있다.
재생과 정지가 가능하며, 재생 헤드는 타임라인 패널의 재생 헤드와 동기화된다.
(프로그램 모니터의 파란색 헤드= 타임라인의 플레이 헤드)
프로그램 모니터를 스크러빙하면 시퀀스의 재생 헤드도 스크러빙된다.
(scrubbing: 문지르기)
시작 및 종료 표시점으로 구간을 설정할 수 있다.
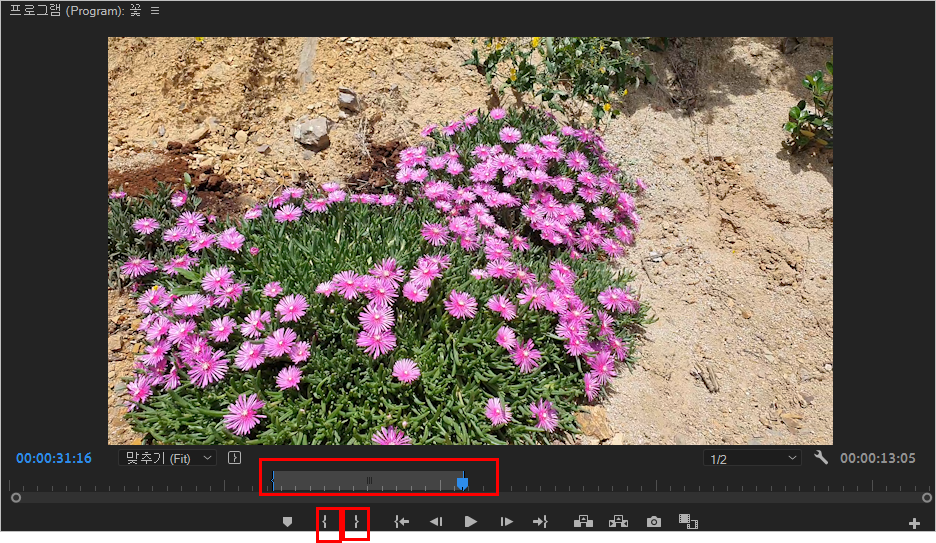
효과 창에서 흑백 효과를 검색 후, 시퀀스에 드래그해 보면
--> 프로그램 모니터에 적용되는 것이 보인다.
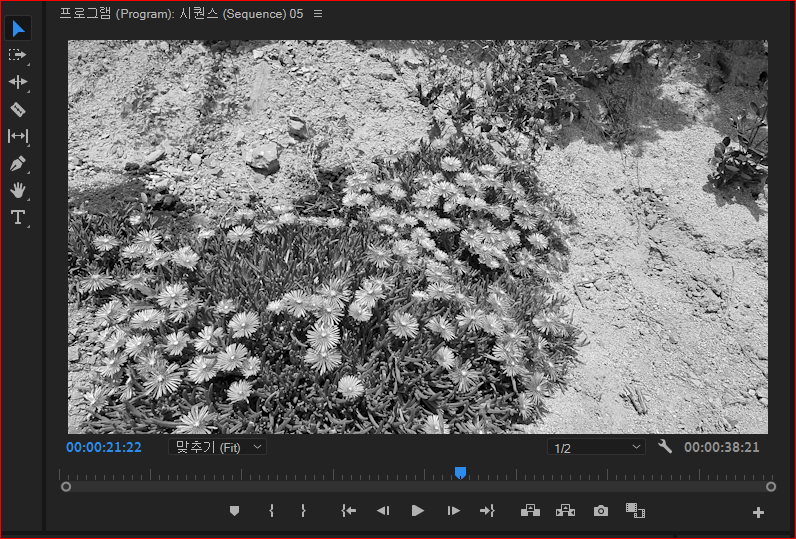
좌측 하단 타임: 21초 22 프레임 = 21:22
가장자리 드래그로 사이즈 변경 가능
확대/축소 레벨(Zoom Level)
우측 하단, 1/2은 재생 해상도; 4K 등, 고해상도를 볼 때, fool, 1/2,1/4로 설정할 수 있다
(메모리와 관련, 단지 재생만의 해상도이다. - 출력과는 관계 무)
재생 좌우 버튼: 프레임 단위로(한 프레임씩) 보기
구간 지정=위의 플레이 헤드로 이동한 후 시작 표시 마크인, 종료 표시 마크 아웃
제거= 해당 구간 제거, 빈 공간 유지
추출= 해당 구간 제거된 후, 뒷 클립이 붙는다(빈 공간의 앞뒤가 붙는다.)
단축키 마크인 I, 마크 아웃 O : 내보내기 할 때 많이 쓰인다
파일-내보내기(export)-미디어
내보내기의 기본은 소스 범위가 시퀀스 인 아웃

=전체 시퀀스 중 인 아웃 구간만 내보내기 한다.
내보내기 단축키= ctrl+M

인아웃 구간 선택 해제= ctrl+shift+X

프레임 내보내기 ctrl+shift+E = 썸네일 추출하는 기능.
프레임 = 현재의 장면
형식 = jpg, png

프로젝트로 가져오기 체크- 사진으로 출력되면서 프로젝트로 소스로 가져오는 기능
프로그램 모니터를 통한 영상 추가 기능 : 다양한 옵션 6가지
재생 헤드를 움직여 원하는 시간대를 고른 다음
소스 영상을 프로그램 창으로 드래그 - 6가지 옵션
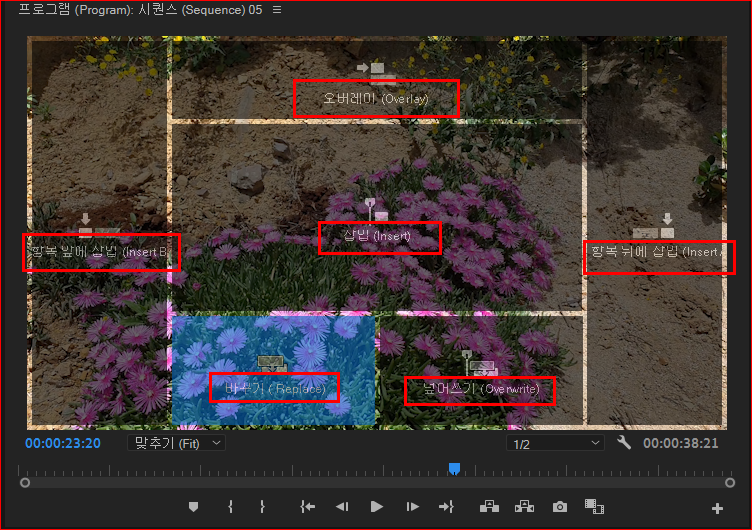
1) 오버레이
2) 인서트=삽입
3) 다음 항목 앞에 삽입
4) 다음 항목 뒤에 삽입
5) 바꾸기
6) 덮어쓰기