프로젝트 패널
영상 편집에 필요한 소스를 불러오고 정리하는 패널
- 외부 소스
- 내부 소스
1. 외부 소스(미디어 파일) 가져오기 방법
1) 미디어 브라우저에서 불러오기
2) 프로젝터 패널 빈 바탕 두 번 클릭으로 불러오기
3) 프로젝트 패널에서 마우스 우클릭 후 - 가져오기 버튼 클릭
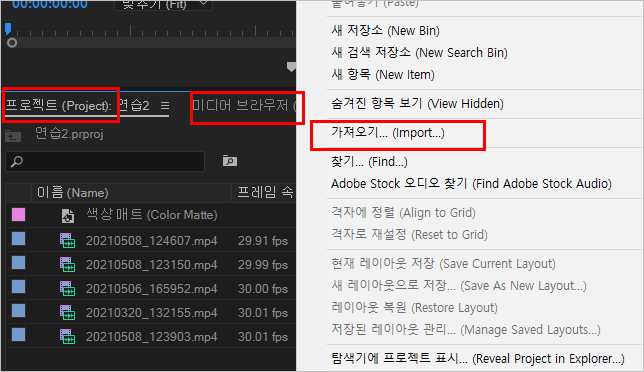
파일을 가져오기 후 더블 클릭하면 소스 모니터에서 열린다.
재생할 수 있고 청색 플레이 헤드를 움직여 원하는 지점으로 드래그할 수 있다.
shift를 누르고 파일을 선택하면 복수의 파일을 import 할 수 있다.
가져오기 완료하면 프리미어 프로에서 마스터 클립이라는 것이 생긴다.
이것이 미디어 파일의 단축키이다.
1-2. 보기 모드(View mode) 선택
1) 목록보기(list view)
목록보기(list view)로 불러오면 프레임 속도(fps), 해상도, 영상의 정보들이 표시된다.
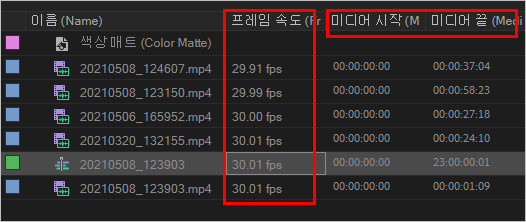
목록 보기는 프레임 속도, 미디어 지속 시간 등 각 항목의 정보를 열로 표시한다.
메타데이터 탭을 클릭하여 목적에 맞게 클립을 정렬할 수 있다.
2) 아이콘 보기(icon view),
위의 클립들은 아이콘 보기, 혹은 자유형 보기로 전환할 수 있다.
(시각적으로 표시되므로 보기에 훨씬 유용하다)
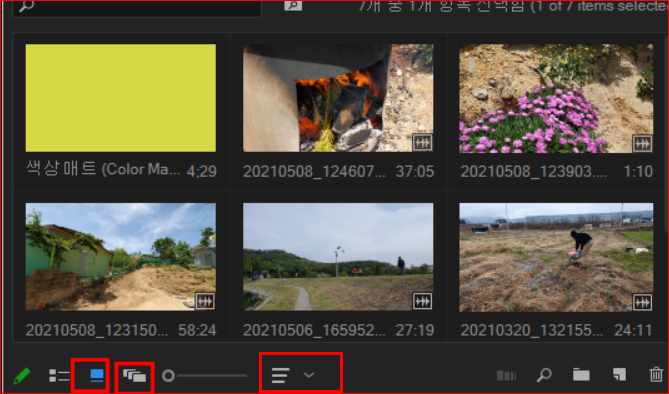
아이콘 보기는 영상을 썸네일로 바로 볼 수 있어 보기 모드 중 가장 많이 쓰이며,
보기 모드 중 유일하게 아이콘 정렬이 가능하다.
하단 아이콘 정렬(sort icon)을 클릭하여 정렬할 수 있다.

3) 자유형 보기(freeform view)
자유형 보기는 자유롭게 영상을 배치할 수 있다.
타임라인에 영상을 불러 가기 전에 미리 영상을 다듬고 영상 순서를 정해볼 수 있다.
(전체 화면화 하여 관리하면 보다 편리하다. 단축키: "`")
아이콘 보기와 자유형 보기는 패널 하단 슬라이드 바를 조절하여 아이콘 및 썸네일 크기를 조절할 수 있다.
아이콘 정렬은 패널 빈 공간 우클릭 - 격자로 재설정(Reset to Grid)
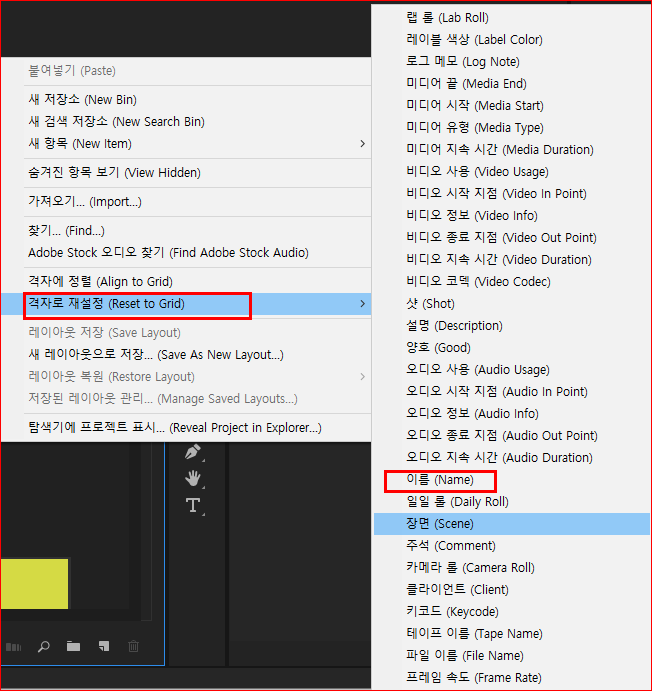
프로젝트의 모든 항목을 시퀀스에서 사용해야 하는 것은 아니다.
검색 필드에서 입력하면 검색어와 일치하는 클립만 표시된다.

크기 조절 기능이 있고, 호버 스크로빙이 가능하다.
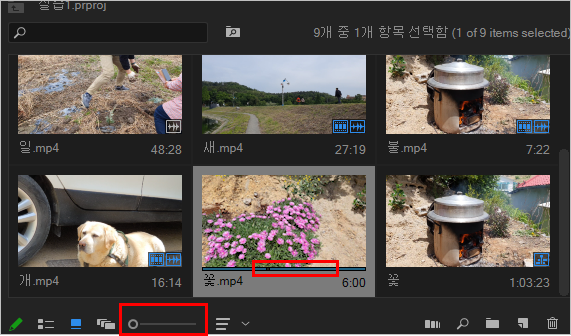
프리미어 프로는 클립이 연결되는 파일의 위치를 기억하고 있으며, 저장소(bins)라는 특별한 폴더에 관리할 수 있다.
저장소(bins)는 영화 편집자들이 사용하던 용어로, 비선형 편집 환경으로 전환되면서 많이 활용된다.
저장소를 활용하여 프로젝트 안에 포함된 파일들을 pc에서 폴더와 같은 방식으로 클립을 구성할 수 있다.
1-3. 새 저장소 만들기
새 저장소를 만들려면 프로젝트 패널에서 새 저장소 버튼을 클릭하고 이름을 지정한다.
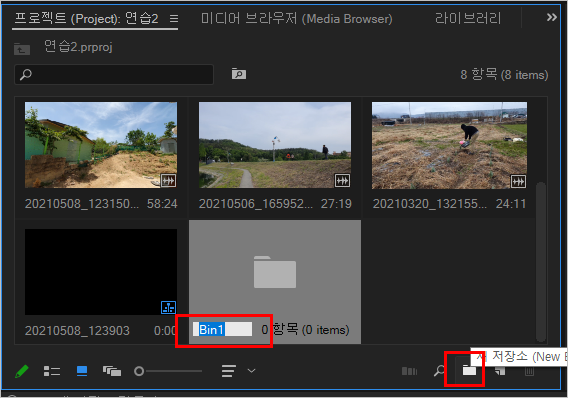
shift+파일들을 드래그하여 우측 하단 저장소에 직접 넣을 수도 있다. 그러면 파일들이 담긴 저장소가 만들어진다.
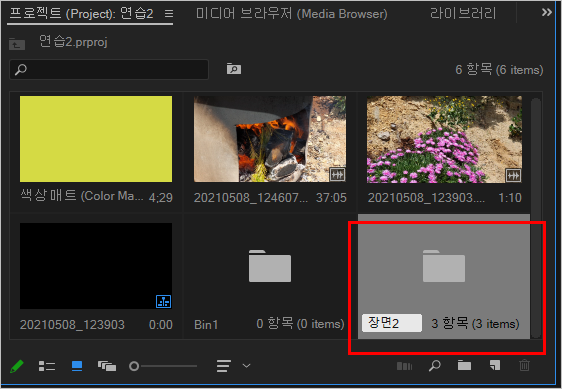
폴더 두 개를 shift+선택하여 우측 하단 새 저장소 만들기로 드래그할 수 있다. 그러면 두 폴더가 새로운 폴더로 들어간다.
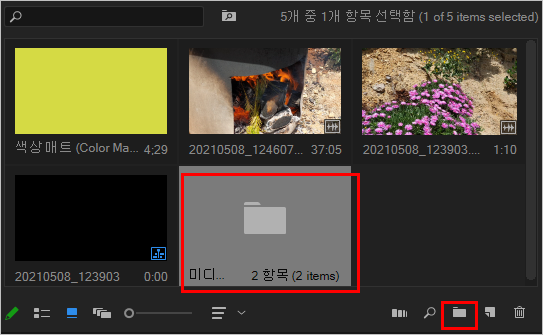
1-4. 불러온 파일들의 위상
(1) 폴더 이름을 바꾸면 = 프리미어 프로가 자동으로 찾아서 연결한다.
(2) 파일을 다른 폴더로 옮기면 = 프리미어 프로가 자동으로 찾아서 연결한다.
(3) 불러온 파일(프로젝트 패널 내에서)의 이름을 바꾸면 = 프리미어 프로가 자동으로 찾아서 연결한다. 그 이유는 불러온 클립은 파일의 링크일 뿐 파일 자체가 아니기 때문이다.
(아이콘은 원본 파일의 단축키일 뿐이기 때문이다)
그러나,
(4) 원본의 파일 이름을 바꾸면 = 파일을 못 찾는다.
2. 내부 소스 불러오기
1) 색상 막대 및 톤(Bars and Tone)
공중파 방송이 끝나고 나오는 화면 조정 소스
프로젝트 패널 우측 하단 새 항목 - 색상 막대 및 톤(Bars and Tone)
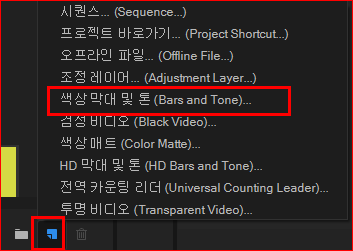
폭, 높이, 시간 기준, 선택 후 확인
(보통 시퀀스와 같은 크기로 만든다. 시퀀스가 있을 경우 자동으로 시퀀스와 같은 사이즈로 만들어진다.)
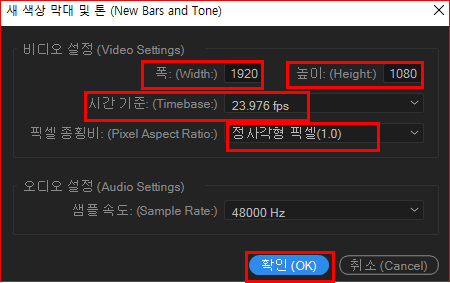
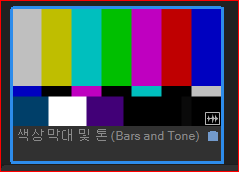
2) 색상 매트(Color Matte)
원하는 배경 색을 만들기 위해 많이 사용되는 내부 소스이다.
프로젝트 패널 우측 하단 새 항목 - 색상 매트(Color Matte)
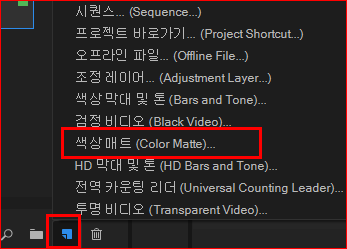
원하는 폭, 높이, 시간 기준 입력 후 - 확인
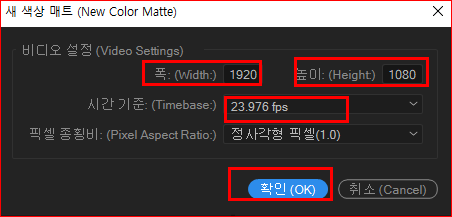
색상 피커(Color Picker)에서 직접 고르거나 스포이드 활용
혹은 색정 보 사이트에서 헥스 코드, RGB, CMYK, HSL 등의 색정보를 복사하여 색상 피커에 붙여 넣기
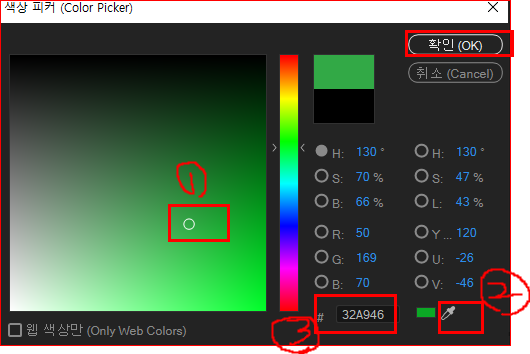
색상 매트(Color Matte)

3) 시퀀스
프로젝트 패널에서 만들 수 있는 가장 중요한 내부 소스이며,
시퀀스를 만들어야 타임라인이 활성화된다.
(다음 글에 정리)