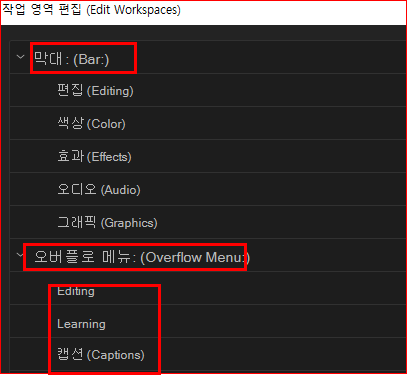1. 패널
: 작업 영역 속의 창
1) 주요 패널 7가지
(1) 프로젝트 패널(Project panel) : 영상편집에 필요한 외부 소스(video, audio, 사진 파일) 및 내부 소스(시퀀스, 레이어, 컬러 매트 등)를 불러오는 곳.
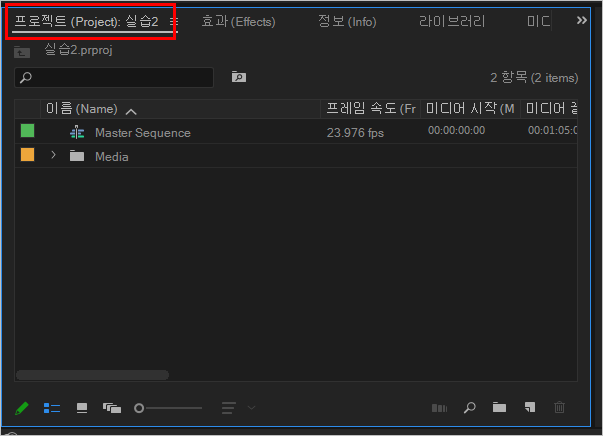
(2) 소스 모니터 패널(Source Monitor Panel) : 원본을 재생할 수 있는 모니터, 편집에 필요한 부분을 타임라인으로 가져가는 곳.
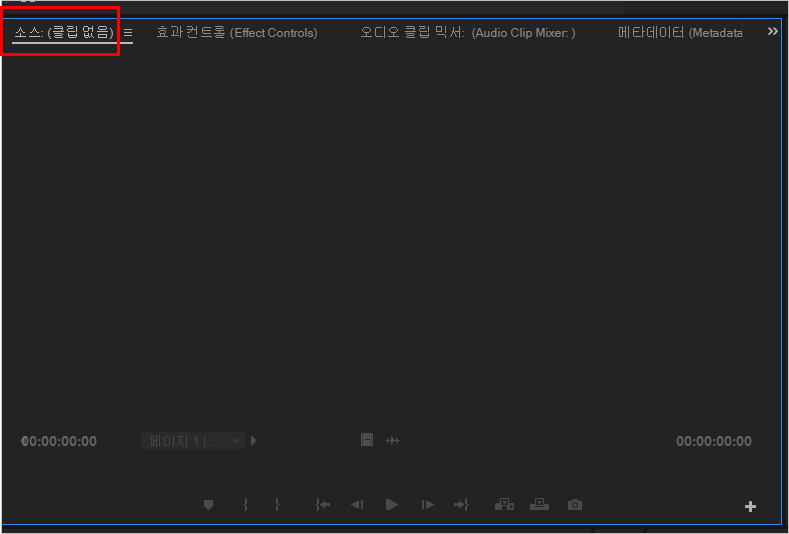
(3) 효과 컨트롤 패널(Effect Control Panel) : 타임라인 미디어에 적용된 효과 관리 조절
(4) 프로그램 모니터 패널(Program Monitor Panel) : 타임라인에서 편집 후의 모습을 실시간으로 볼 수 있는 모니터(원본이 보이는 곳은 소스 모니터)
(5) 타임라인 패널(Timeline Panel) - 시퀀스를 구축하고 동영상을 만드는 곳
(6) 도구 패널(Tool Panel) : 편집에 필요한 도구 패널
(7) 효과 패널(Effect Panel) : 타임라인 미디어에 들어갈 효과 패널
2) 패널을 작업 영역에 나타나게 하는 방법
모든 패널은 - window(창 메뉴)에서 체크하여 - 표시할지 여부를 정할 수 있다.
(모든 패널은 창 메뉴에 나열되어 있다.
패널이 어디 있는지 모르면, window(창 메뉴)를 열어 원하는 패널을 선택하면 찾을 수 있다.
예를 들어 효과 패널을 찾아 선택하면 효과 패널이 맨 앞에 나온다.
화면에 있었지만 숨겨져 있던 것들도 맨 앞으로 나온다)
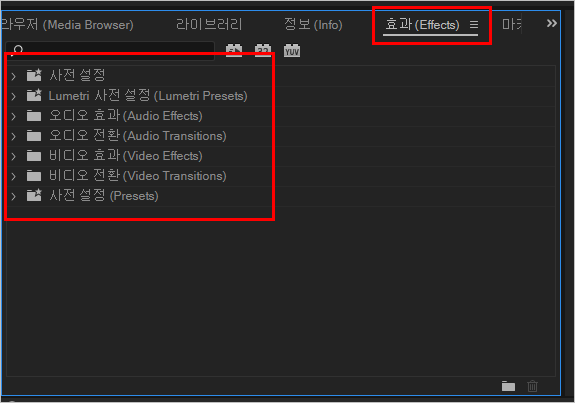
3) 패널의 위치 및 크기 변경
모든 패널들은 위치 또는 크기를 변경할 수 있다.
(자기 취향대로 구성, 세팅할 수 있다)
4) 각 패널의 메뉴와 옵션, 마우스 우클릭 옵션
(1) 각 패널의 우측 삼선 클릭하면 선택할 수 있다.

각 패널마다 어떤 메뉴가 있는지 파악하는 것이 필요하다.
※ 예를 들어 타임라인의 렌치 아이콘의 메뉴
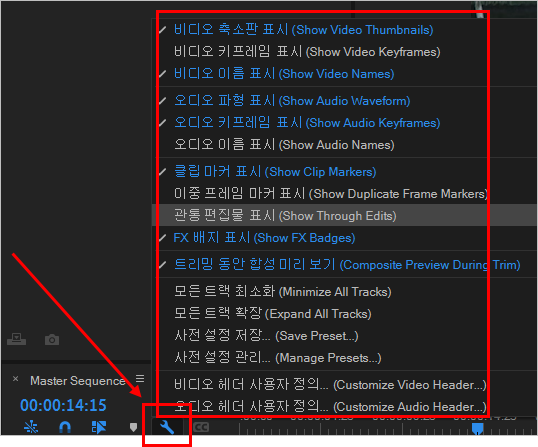
(2) 마우스 우클릭 메뉴에는 - 어떤 내용이 있는지도 파악이 필요하다.
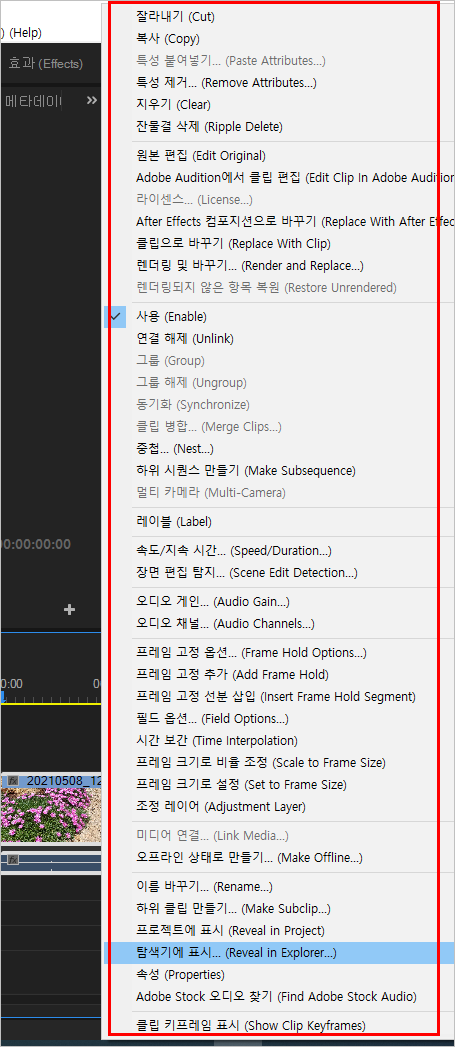
5) 패널에 함께 있는 탭의 파악
프로젝트 패널 탭과 함께 있는 효과 탭, 미디어 브라우저 탭 등
2. 작업 영역

특정 작업에 적합한 사전 설정 레이아웃을 말한다
(비디오 편집, 오디오 작업, 색상, 그래픽 등의 특정 작업)
파란색 강조된 패널은 활성화되었음을 나타낸다
(한 번에 하나의 패널만 파란색 표시)
1) 각 작업 영역을 재설정하는 방법
각 패널들이 커지고 작아지고 변동이 있은 후, 원래 상태대로 되돌리기를 원하면,
창 → 작업 영역 → 저장된 레이아웃으로 재설정
(혹은) 각 작업 영역 우측 삼선 클릭 후 저장된 레이아웃으로 재설정
→그러면 원래 설정대로 되돌아간다.
(작업 시작 전에는 이 프로세스 필요)
작업 영역 재설정 단축키
: alt+shift+0
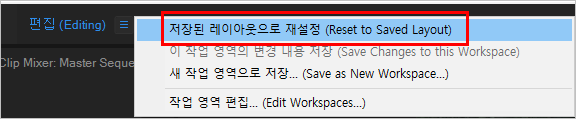
2) 특정 작업 영역을 새 작업 영역으로 저장 가능하는 방법
나만의 작업 영역 만드는 방법
소스 모니터, 효과 컨트롤, 프로그램 모니터, 타임라인, 도구, 효과, 프로젝트 패널
각 패널의 크기와 위치를 바꿀 수 있다.
각 패널의 왼쪽 상단을 드래그하여 다른 패널에 배치할 수 있다.
편집이 끝난 작업 영역은 새 작업 영역으로 저장한다.
윈도(창) - 작업 영역 - 새 작업 영역으로 저장- 작업 영역 이름 입력
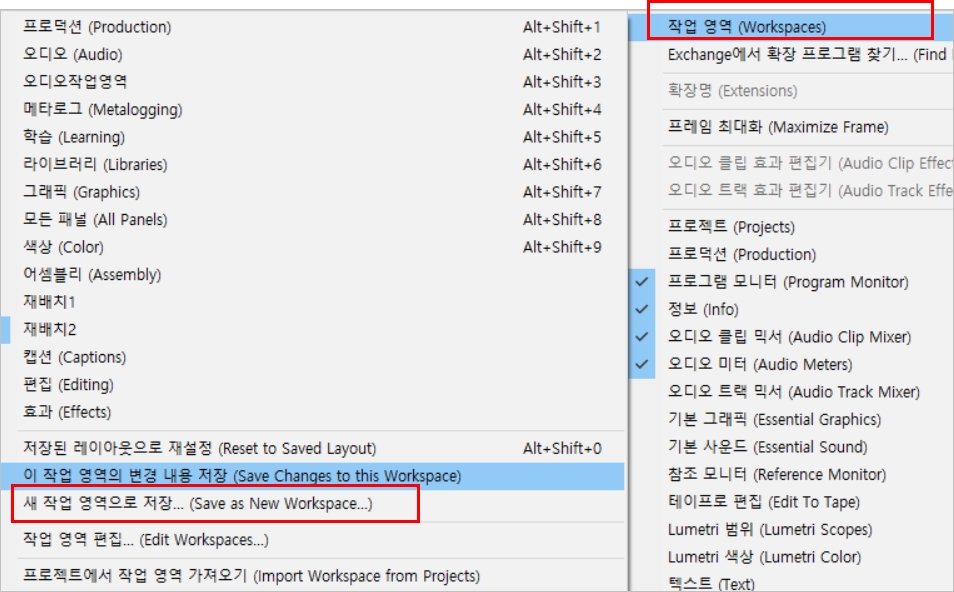
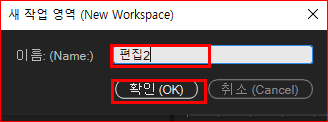
3) 불필요한 작업 영역 정리 방법
작업 영역 끝 화살표를 클릭하고 작업 영역 편집을 선택한다.

불필요한 작업 영역을 Bar에서 Overflow Menu 쪽으로 넘긴 후, 남은 작업 영역은 원하는 순서대로 재배치한다.