큐베이스 오디오 드라이버 설정 방법
1) Studio 메뉴 - Studio Setup 선택
설정하는 방법은 아래 순서대로 하면 되며, 먼저 메뉴를 선택하는 경로는 아래 그림과 같습니다.
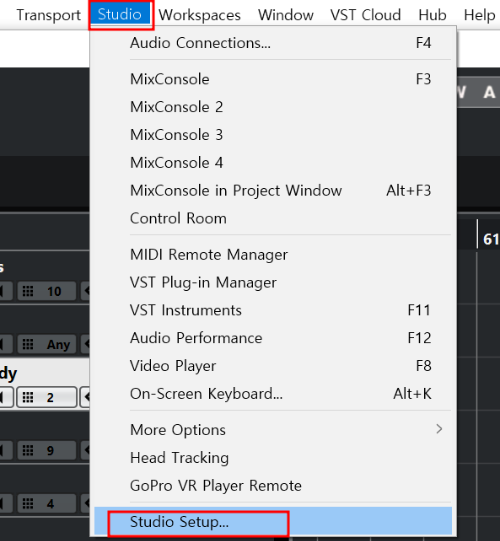
위의 경로로 들어가면 아래 창이 열립니다
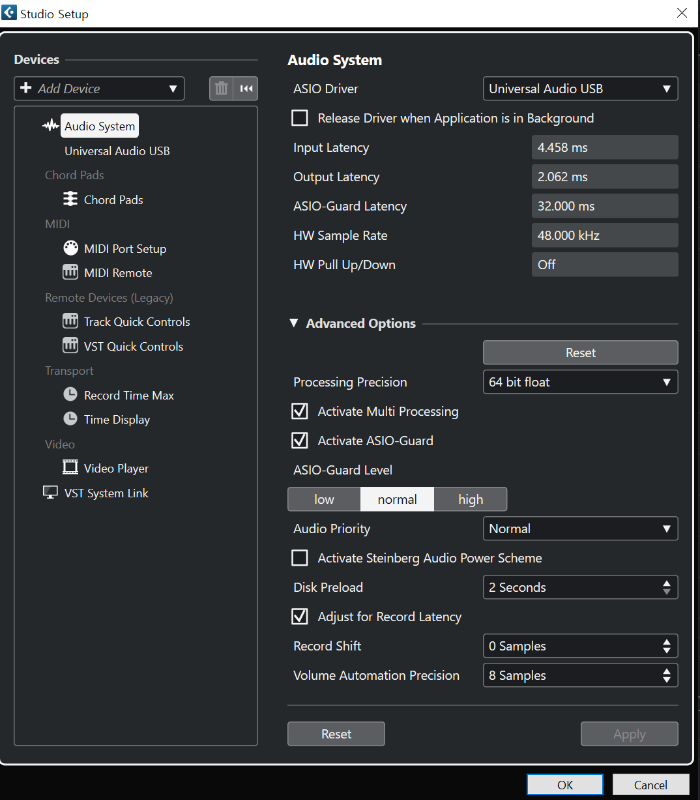
2) Asio Driver
Studio Setup 창이 열리면 왼쪽에 Audio System, Chord Pads, Midi, Remote Device, Transport, Video 등의 폴더가 보입니다
먼저 Audio System 폴더를 선택한 후, 우측 Asio Driver 목록에서 컴퓨터에 설치되어 있는 오디오 인터페이스 중 본인이 원하는 장치를 선택합니다.
큐베이스는 Direct X와 Asio 드라이버를 지원합니다. 그러나 Asio 드라이버를 사용하는 편이 레이턴시 해결에 유리합니다.
장치(오디오 인터페이스)를 선택하고 나면, input 레이턴시와 output 레이턴시가 표시되는 것을 확인할 수 있습니다.
위의 예시에서는 4.458ms와 2.062ms로 표시되는군요. 1ms는 1/1000초입니다. 일반적으로 10ms 이하이면 큰 불편이 없습니다.
Release Driver when Application is in Bacdground 옵션
큐베이스가 실행되어 있는 상태에서 다른 미디어 프로그램을 사용하려면, Release Driver when Application is in Bacdground 옵션을 체크하면 됩니다.
그러나, 다른 미디어 프로그램이 활성화될 때, 큐베이스는 일시 정지됩니다
Release Driver when Application is in Bacdground 옵션을 해제하면 음악, 영화 등 다른 미디어의 사운드를 큐베이스에서 녹음할 수 있습니다
그 외 참고사항
- Asio-Guard Latency: Asio 드라이버의 보정타임
- HW Sample Rate: 프로젝트의 샘플레이트
- HW Pull UP/Down: 비디오 동기 타임
Reset
다른 값으로 변경해서 사용하다가 다시 기본값으로 되돌리고 싶다면 reset 버튼을 누르면 됩니다.
3) Advanced Options
Advanced Options 섹션에 포함된 항목들에는 Processing Precision, Activate Multi Processing, Activate Asio-Guard, Audio Priority, Activate Steinberg audio power Scheme, Disk Preload, Adjust for Record Latency, Record Shift 등이 있으며 여기에 대해 상세히 설명하겠습니다.
Processing Precision:
처리 정밀도를 설정하는 옵션입니다. 일반적으로 32비트 float 또는 64비트 float로 선택할 수 있으며, 높은 정밀도를 선택하면 오디오 신호 처리의 품질이 향상될 수 있지만 더 많은 컴퓨터 자원을 요구할 수 있습니다.
그러나 시스템 사양이 낮으면 업그레이드를 해서 무조건 64비트 float로 사용하는 것이 좋습니다. 깨끗하고 선명한 사운드 작업에 있어 비교 불가합니다. 큐베이스 제공 외에 추가한 VST2 플러그인은 32bit float로 처리되므로 VST3으로 업그레이하는 것이 유리합니다
Activate Multi Processing:
멀티(다중) 프로세싱을 활성화하는 옵션입니다. 큐베이스는 멀티 코어 CPU를 지원하므로, 멀티 코어 프로세서를 가진 컴퓨터라면 이것을 효과적으로 활용할 수 있습니다.
Activate Asio-Guard:
ASIO-Guard를 활성화하는 옵션입니다. ASIO-Guard를 활용하여 오디오 처리의 안정성을 향상하고, 오디오 드랜더링 과정에서 발생하는 버퍼 오류를 줄일 수 있습니다.
여러 플러그인을 사용할 때 발생하는 프로세스를 미리 처리함으로써, 시스템을 안정화시킬 수 있습니다. 이 옵션을 선택하지 않을 VST는 플러그인 매니저 창의 Information 패널에서 Inactive로 설정하면 됩니다. ASIO-Guard 레벨의 옵션은 처리 속도에 따라 Low, Normal, High 중에서 선택할 수 있습니다.
Audio Priority:
오디오 처리의 우선순위를 설정하는 옵션입니다. 큐베이스에서 대부분의 경우 오디오 작업과 미디 작업을 함께 하기 때문에 Normal을 선택하면 되고, 큐베이스에서 오디오 작업만 하는 경우라면 Boost를 선택합니다.
Activate Steinberg Audio Power Scheme:
Steinberg 오디오 전원 스키마를 활성화하는 옵션입니다. 이를 활성화하면 큐베이스가 오디오 작업에 최적화된 전원 관리 프로필을 사용하게 됩니다.
"Scheme"은 "계획" 또는 "체계"를 의미하는 단어로, "Steinberg Audio Power Scheme"은 Steinberg에서 제공하는 특정한 전원 관리 계획을 활성화하는 옵션입니다.
일반적으로 Steinberg Audio Power Scheme을 활성화하면 컴퓨터가 스스로 오디오 작업에 더 많은 리소스를 할당하고 에너지 절약 모드를 무시하여 오디오 처리의 안정성을 높일 수 있습니다. 따라서 Steinberg Audio Power Scheme은 큐베이스와 같은 오디오 작업을 수행하는 동안 레이턴시(지연)를 최소화하고 오디오 품질을 향상하는 데 도움이 됩니다.
단, 소비 전력이 증가하게 되고, 매우 짧은 레이턴시에만 효과적입니다. 그러므로 이 옵션을 사용하지 않을 때는 버퍼 사이즈를 한 단계 늘려 사용할 수 있습니다.
Disk Preload:
디스크 프리로드를 설정하는 옵션입니다. 디스크 프리로드는 가상 악기나 샘플 라이브러리와 같은 큰 오디오 파일을 미리 메모리에 로드하여 성능을 향상할 수 있는 기능입니다.
이것은 시스템이 부족한 경우 오디오 연주를 보다 원활하게 할 수 있는 기능이며, 최대 6초까지 설정할 수 있습니다.
Adjust for Record Latency:
오디오 드라이버의 녹음 레이턴시를 낮추는 옵션입니다. 녹음 중에 발생하는 레이턴시를 보상하고 정확한 타이밍으로 녹음할 수 있도록 도와주지만, 녹음할 때 클릭 잡음이 발생하는 경우 이 옵션을 해제하여 사용합니다.
Record Shift:
녹음 샘플을 조정하는 옵션으로, 녹음된 오디오를 특정 시간만큼 이동시키는 데 사용되며, 최대 100,000 Samples까지 조정이 가능합니다.
4) 컨트롤 패널(Control Panel)
VST Audio System은 Asio 드라이버만 설정한 후, 나머지는 그대로 기본 값을 사용해도 됩니다.
그 후, 오디오 인터페이스의 이름을 클릭하면, 아래 그림과 같이 창이 열리며, 설정 값의 적용 여부를 묻는 창이 열리면, Apply를 눌러 닫습니다.
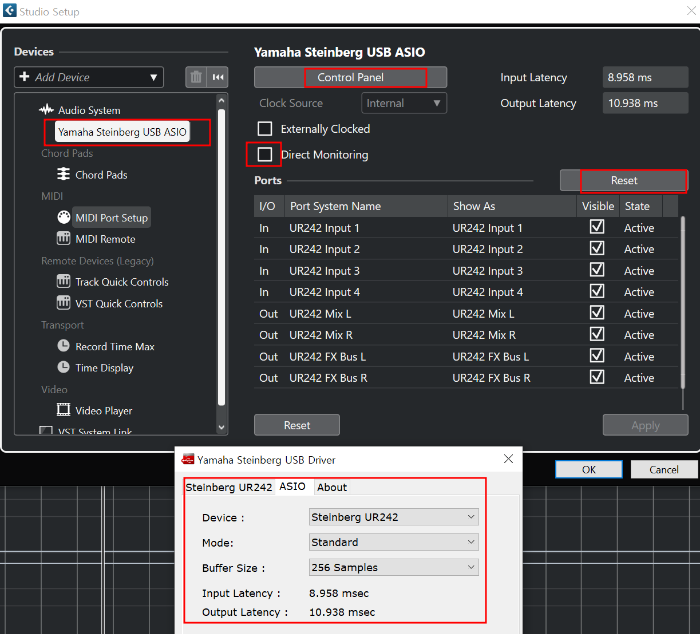
컨트롤 패널을 누르면 패널이 열리고, 버퍼 사이즈를 확인할 수 있습니다.
버퍼 사이즈는 작을수록 레이턴시가 줄어들지만, 잡음이 발생할 수 있으므로, 테스트하면서 최적을 값을 찾습니다
Direct Monitoring
이 옵션을 체크하면 오디오 입력신호를 큐베이스 엔진을 통과하지 않고 모니터 할 수 있습니다. 그러나, 오디오 트랙의 모니터 버튼을 on으로 켜 둔 상태라면 해당 트랙에 적용한 이펙트의 소리는 모니터링할 수 없습니다
하드 웨어 이펙터를 별도로 사용하지 않을 경우, 이 옵션은 해제하여 이펙터 입력 사운드를 모니터링하는 것이 좋을 수 있습니다.
'음악 > 큐베이스 & 가상악기' 카테고리의 다른 글
| [미디 주요 용어] MIDI, 미디란, 미디 개발자, GM, GS, Roland, GM 모드, GM 맵, 미디정보, 채널정보, 시스템 정보 (0) | 2023.11.22 |
|---|---|
| 큐베이스 사용자 템플릿 만들기 방법 (0) | 2023.11.18 |
| 보컬 믹싱(Mixing) 노이즈 제거 용어 정리 (0) | 2023.11.08 |
| ARA란, 플러그인 (Plugin)이란, 싱크 (Sync)란, 트랙 (Track)이란, 클립 (Clip)이란, 미디(MIDI)란 (0) | 2023.06.17 |
| Sibilance란, iZotope RX 1의 De-ess (0) | 2023.06.17 |